Chrome on suosittu, ilmainen ja luotettava Googlen kehittämä selain. Toisinaan saatat nähdä Chromessa verkkosivua käyttäessäsi viestin, jossa lukee "Yhteytesi ei ole yksityinen". Viesti varoittaa, että hyökkääjät saattavat yrittää varastaa tietojasi. Vaikka tämä kuulostaa hälyttävältä, siinä ei todennäköisesti ole mitään vikaa.
Tässä katsaus siihen, mikä saattaa aiheuttaa tämän virheen ja kuinka korjata se, jotta voit palata selaamiseen.
Tämä ei ole vain Chrome-ongelma. Saatat saada muunnelmia tästä virheestä muissa selaimissa, kuten Firefoxissa ja Safarissa. Vaikka nämä virheet voivat vaihdella monta kertaa, vianetsintävaiheet ovat samat.
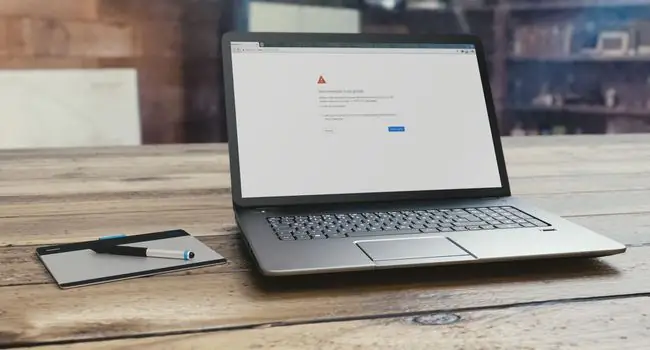
Bottom Line
Chrome palauttaa tämän tietosuojavirheen, jos se ei voi vahvistaa etsimäsi sivuston SSL-varmennetta. SSL on oikein määritetty suojaus tai sellainen, jota ei ole myöntänyt luotettava organisaatio. Chrome-laajennuksessa, virustentorjuntaohjelmistossa tai tietokoneesi asetuksissa voi olla ongelmia.
Chromen tietosuojavirheen korjaaminen
Et voi tehdä mitään, jos ongelma on sivuston päässä. Jos ongelma kuitenkin johtuu tietokoneesta tai laitteesta, voit kokeilla joitain helppoja korjauksia.
- Katso, onko sivuston SSL-varmenne vanhentunut. Jos verkkosivuston SSL-varmenne on vanhentunut tai virheellinen, et voi korjata Chromen tietosuojavirhettä, koska se on sivuston vika. Voit kuitenkin ilmoittaa asiasta sähköpostitse sivuston omistajalle.
- Lataa sivu uudelleen. Tämä on nopea ja helppo vianmääritysvaihtoehto. Sulje Chrome-selain ja avaa se uudelleen ja lataa sivu uudelleen. Jokin on voinut olla pielessä selaimessasi tai sivuston omistaja on voinut myöntää uudelleen SSL-varmenteensa.
- Julkisen Wi-Fi-verkon ongelmat. Kun käytät julkista Wi-Fi-verkkoa, kuten ravintolassa tai lentokentällä, saatat saada Chromen tietosuojavirheen, jos kirjaudut sisään verkkosivustolle ennen kuin hyväksyt sijainnin ehdot ja sopimuksen. Siirry ei-SSL-sivustolle, kuten www.weather.com, ja kirjautumissivun pitäisi avautua. Kokeile verkkosivustoa uudelleen ja katso, ratkaiseeko tämä ongelman.
- Tyhjennä selaimen välimuisti ja evästeet. Selaimen välimuistin ja evästeiden tyhjentäminen on toinen nopea ja helppo vianmääritysmenetelmä, joka voi ratkaista ongelman.
-
Avaa sivu incognito-tilassa. Avaa sivu PC- tai Mac-tietokoneella incognito-ikkunassa. Jos sivu avautuu, se todennäköisesti tarkoittaa, että Chrome-laajennus ei toimi oikein. Poista laajennus käytöstä ja avaa sivu uudelleen normaalisti.
- Tarkista tietokoneen päivämäärä ja aika. Väärin asetettu päivämäärä ja aika laitteellesi voi estää Chromea vahvistamasta vierailemasi sivuston SSL-varmennetta. Tämä johtuu siitä, että kun Chrome tarkistaa SSL-varmenteen vanhenemispäivän, se vertaa sitä tietokoneen kellon aikaan.
-
Poista virustorjuntaohjelmisto käytöstä. Virustorjuntaohjelmiston kehittyessä se lisää uusia ominaisuuksia, jotka suojaavat uusimpia uhkia vastaan. Yksi tällainen ominaisuus on palomuuri, joka estää sivustot, joita ei ole suojattu SSL:llä. Vaikka tämä on yleensä hyvä, se voi joskus olla ristiriidassa verkkoasetustesi kanssa ja vahingossa estää jotkin SSL-sertifikaatit ja -yhteydet. Voit tarkistaa, onko tämä ongelma poistamalla väliaikaisesti käytöstä virustorjuntaohjelmiston SSL-tarkistusominaisuus.
Eri virustorjuntaohjelmat sijoittavat tätä ominaisuutta säätelevät asetukset eri paikkoihin, mutta prosessin tulee olla samanlainen. Siirry virustorjuntaohjelmiston asetuksiin ja etsi SSL:ään tai verkkoon liittyviä ominaisuuksia.
- Jatka verkkosivustolle. Jos olet varma, että virhe on verkkosivuston puolella ja sivusto tunnetaan ja siihen luotetaan, on mahdollista päästä sivustolle suojaamattomalla yhteydellä. Voit tehdä tämän valitsemalla Lisäasetukset-linkin virheruudun alaosassa ja valitsemalla sitten Jatka verkkosivustolle Tämä ei ratkaise virheilmoitusongelmaa. ja se tulee tehdä vain, jos olet varma, että verkkosivusto on turvallinen.
UKK
Kuinka lisään Google Chromen Macin suojaus- ja tietosuoja-asetuksiin?
Valitse vasemmasta yläkulmasta Apple-kuvake > System Preferences Valitse sieltä Security & Tietosuoja > Privacy > valitse palvelu, jonka haluat ottaa käyttöön Chromessa. Vieritä luetteloa oikeanpuoleisessa ruudussa ja valitse Google Chrome
Miksi tietosuojalaajennukseni ja lisäosani saavat Chromen kaatumaan?
Jos laajennus aiheuttaa Chromen kaatumisen, etsi päivitys ja asenna se, jos se on saatavilla. Jos laajennus on jo päivitetty, itse päivitys saattaa aiheuttaa ongelman - jolloin sinun tulee sammuttaa laajennus tilapäisesti.






