Mitä tietää
- Siirry kussakin laitteessa kohtaan Asetukset > iCloud > ota käyttöön sovellusluokat ja sisältö, jotka haluat synkronoida iCloudiin.
- iCloud toimii useimpien Applen kanssa, mukaan lukien iPhonet ja iPadit, ja sitä voidaan käyttää Windows-laitteilla ja verkossa.
- iCloud-palvelu on ilmainen, ja sen mukana tulee 5 Gt tallennustilaa.
Tässä artikkelissa kerrotaan, kuinka iPhone ja iPad synkronoidaan iCloud-palvelun avulla. Ohjeet koskevat iPhone- ja iPad-laitteita, joissa on iOS 12 tai iOS 11.
Etkö voi synkronoida iPhonea suoraan iPadiin?
iPhonea ja iPadia ei voi synkronoida samalla tavalla kuin iOS-laitteita tietokoneeseen (liittämällä laitteet kaapelilla tai synkronoimalla Wi-Fin kautta ja siirtämällä tietoja edestakaisin laitteet). Tähän on pari syytä:
- Apple ei suunnitellut laitteita tai iOS:ää toimimaan tällä tavalla. Yksi iOS-mobiililaitteiden tiedonhallinnan peruskäsitteistä on se, että ne käyttävät tietoja pilvessä, Internetissä tai kiinteillä tietokoneilla. Siinä verkkopohjainen palvelin, pilvitallennustila tai kotitietokoneesi tulee kuvaan.
- Mikään valmistaja ei valmista kaapelia, jolla voit yhdistää nämä kaksi laitetta.
Ratkaisu: iCloud
Jos haluat pitää iPhonen ja iPadin tiedot synkronoituna, käytä Apple iCloudia pitääksesi kaikki laitteesi synkronoituina aina. Niin kauan kuin molemmat laitteesi muodostavat yhteyden Internetiin ja niillä on samat iCloud-asetukset - ja käytät niitä samalla Apple ID:llä - ne pysyvät synkronoituna.
Näin määrität iCloudin:
-
Avaa Settings yhdellä laitteella, napauta nimeäsi avataksesi Apple ID -näytön ja valitse sitten iCloud.

Image -
Ota käyttöön vaihtokytkimet jokaisen iPhonen ja iPadin välillä synkronoitavan sovellusten ja sisällön luokkien vieressä. Toista tämä prosessi toisen laitteen kanssa.
Asetusten on oltava samat molemmissa laitteissa, jotta synkronointi toimisi.

Image -
Siirry Asetukset > Salasanat ja tilit ja varmista, että sähköpostitilit on määritetty samat molemmissa laitteissa.

Image -
Siirry kohtaan Asetukset > iTunes & App Store ja ota käyttöön Musiikki automaattiset lataukset, Apps, Kirjat ja äänikirjat ja Updates molemmissa laitteissa siirtämällä niiden vieressä olevia vaihtokytkimiä Päällä/vihreään asentoon.

Image
Kun olet määrittänyt iCloudin molemmille laitteille, ne pysyvät synkronoituina. Tämä lähestymistapa pitää suurimman osan tiedoistasi samanlaisina molemmissa laitteissa. iCloud on käytettävissä iOS-, macOS- ja Windows-laitteilla, ja se pitää tietosi turvassa, kun ne ovat tallessa ja kun niitä kuljetetaan.
Hanki lisää iCloud-tallennustilaa
ICloud-palvelu on ilmainen Applelta, ja sen mukana tulee 5 Gt tallennustilaa. Käytetyn iCloud-tallennustilan määrä näkyy iCloud-asetusnäytön yläosassa. Jos tämä ei riitä sinulle tai olet lähellä rajaasi, voit ostaa 50 Gt, 200 Gt tai 2 Tt paketteja Applelta alkaen 0,99 $ kuukaudessa. Siirry iCloud-asetusnäyttöön ja napauta Hallitse tallennustilaa > Muuta tallennustilaa
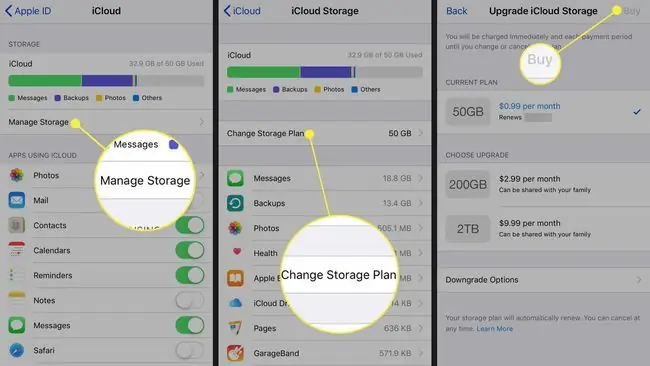
UKK
Kuinka saan iPhonen ja iPadin välisen synkronoinnin pois päältä?
Kirjaudu ulos Apple ID:stäsi jommallakummalla laitteella lopettaaksesi synkronoinnin iPadin ja iPhonen välillä. Vaihtoehtoisesti voit poistaa iCloud-synkronoinnin käytöstä sovelluskohtaisesti iPadisi iCloud-asetuksista.
Kuinka synkronoin musiikkia tietokoneeltani iPhoneeni?
Jos haluat synkronoida musiikkia tietokoneeltasi iPhoneen, liitä iPhone USB-kaapelilla ja avaa sitten iTunes tietokoneella. Siirrä automaattisesti valitsemalla iPhone-kuvake > Music > Sync Music Siirrä manuaalisesti valitsemallaYhteenveto > Hallitse musiikkia ja videoita manuaalisesti






