Mitä tietää
- Apple ei tarjoa järjestelmää iPadin ja Android-laitteesi yhdistämiseen.
-
Voit synkronoida tiedot kahden laitteen välillä käyttämällä kolmannen osapuolen sovelluksia, kuten Dropboxia ja Googlea.
-
Sinun on kirjauduttava sisään Google- tai Dropbox-tiliisi molemmilla laitteilla, jotta voit jakaa tietoja niiden välillä.
Tässä artikkelissa kerrotaan, kuinka synkronoidaan tiedot Android-puhelimen ja iPadin välillä.
Voitko yhdistää Android-puhelimen iPadiin?
Lyhyt vastaus tähän on ei, et voi.
Virallisesti Apple ei tarjoa sinulle mitään tapaa liittää iPadia Android-puhelimeen. Koska Android-puhelimet eivät ole osa Applen ekosysteemiä, ne eivät voi hyödyntää iCloudia ja muita Applelle ominaisia ominaisuuksia.
Jos et voi virallisesti yhdistää näitä kahta, ei kuitenkaan tarkoita, että et voi jakaa tietoja kahden tyyppisten laitteiden välillä. Sen sijaan sinun on määritettävä joitakin kolmannen osapuolen sovelluksia ja lähetettävä tietosi niihin.
IPadin ja Android-puhelimen synkronoiminen Googlen kanssa
Yksi yksinkertaisimmista ja halvimmista tavoista synkronoida Android-puhelimesi ja iPadisi on käyttää Google Workspacea. Tämä sarja sisältää Google Docsin, Google Sheetsin, Google Driven ja Google Photos. Yritys tarjoaa useita eri tasoja niille, jotka tarvitsevat enemmän kuin vapaasti varatun säilytystilan. Voit myös synkronoida kaikki valokuvasi Google Kuviin, jolloin voit käyttää niitä helposti sekä Android-puhelimella että iPadilla.
Ensin sinun on asennettava Googlen sovellukset puhelimeesi ja iPadiin. Löydät nämä sovellukset Play Kaupasta ja App Storesta. Android-puhelimellasi voi jo olla Google Drive, Docs, Sheets ja Photos. Jos ei, etsi jokainen sovellus laitteesi sovelluskaupasta ja lataa se.
Kun olet asentanut sovellukset, kirjaudu sisään Google-tiliisi. Sovellus alkaa sitten synkronoida sisältöä Android-puhelimesta ja iPadista pilveen. Voit käyttää tietoja millä tahansa Google-tilillesi kirjautuneella laitteella. Sinun on tallennettava kaikki asiakirjat, jotka haluat synkronoida näiden kahden välillä Google Driveen.
Jos haluat tallentaa tiedostot Google Driveen, seuraa alla olevia ohjeita.
- Avaa Google Drive -sovellus iPadillasi tai Android-puhelimellasi. Prosessi on sama molemmille.
- Etsi seuraavaksi kansio, johon haluat tallentaa tiedostosi. Valitse kansio.
-
Napauta pluskuvaketta oikeassa alakulmassa avataksesi asetusvalikon.

Image -
Valitse Lataa tiedosto.
-
Etsi nyt tiedosto, jonka haluat ladata Google Driveen. Tämän osan käyttöliittymä saattaa näyttää erilaiselta iPadissa kuin Android-puhelimessa, mutta ne molemmat toimivat samalla tavalla.

Image
Käytä Google Kuvia Androidin ja iPadin kanssa
Sinun on myös määritettävä synkronointi Google Kuvien kanssa, jos haluat käyttää sitä valokuvien varmuuskopiointiin. Voit tehdä sen nopeasti alla olevien vaiheiden avulla.
- Avaa Google Kuvat.
- Napauta tilisi kuvaketta näytön yläkulmassa.
- Valitse Photos settings.
- Seuraavaksi napauta Varmuuskopioi ja synkronoi.
-
Ota Varmuuskopiointi ja synkronointi päälle-asentoon sekä iPadissa että Android-puhelimessa.

Image
Googlen sovellukset ovat yksi helpoimmista tavoista synkronoida jakamasi tiedot iPadin ja Android-puhelimen välillä. Se ei kuitenkaan tarjoa mahdollisuutta synkronoida tekstiviestejä tai yhteyslokia. Onneksi jos luot asiakirjoja tai tiedostoja Google Docsilla, Sheetsilla tai millä tahansa muulla yhdistetyllä Google-sovelluksella, se synkronoidaan automaattisesti laitteidesi välillä.
Android-puhelimen ja iPadin synkronoiminen Dropboxin kanssa
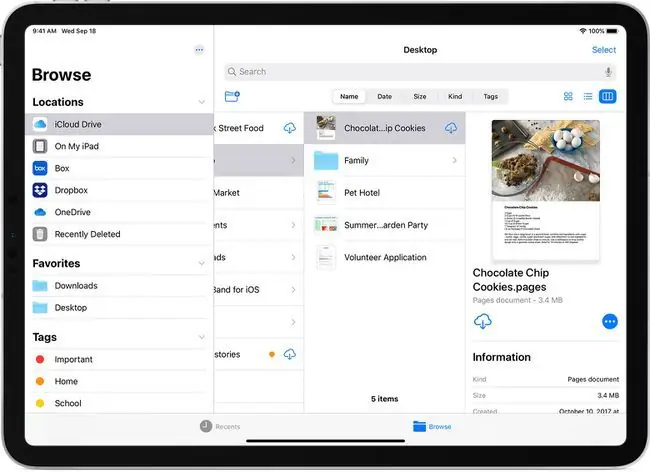
Toinen kätevä pilvitallennussovellus on Dropbox. Kuten Googlen sovellukset, voit käyttää Dropboxissa määritettyä tallennustilaa ilmaiseksi. Ne, jotka tarvitsevat lisää tallennustilaa, voivat kuitenkin tilata jonkin yrityksen kuukausitilauksista. Voit aloittaa rekisteröitymällä Dropboxin verkkosivustolla.
Kun olet rekisteröitynyt, lataa Dropbox Android-puhelimeesi ja iPadiisi. Jos haluat synkronoida tiedostot näiden kahden välillä, sinun on noudatettava alla olevia ohjeita.
- Avaa Dropbox ja napauta pluskuvaketta.
-
Valitse Luo tai lähetä tiedosto.

Image - Valitse seuraavaksi asetusluettelosta Lataa tiedostot.
-
Valitse tiedosto, jonka haluat ladata ja synkronoida Dropboxin kanssa. Synkronoinnin jälkeen voit käyttää tiedostoa sekä iPadillasi että Android-puhelimellasi.

Image
Määritä kameran varmuuskopiot Dropboxiin Androidille ja iPadille
Vaikka useimmat tiedostot on synkronoitava manuaalisesti, voit määrittää automaattiset kameran varmuuskopiot Dropboxin avulla.
- Avaa Dropbox-sovellus iPadillasi ja Android-puhelimellasi. Sinun on määritettävä se molemmilla laitteilla.
- Napauta Account sovelluksen alarivillä.
- Etsi ja valitse Kameran lataukset.
-
Napauta Varmuuskopioi kaikki valokuvani aktivoidaksesi Dropboxin automaattisen valokuvien synkronoinnin. Voit muokata varmuuskopioitavat valokuvat tämän sivun vaihtoehtoluettelon avulla. Helpoin tapa on kuitenkin varmuuskopioida kaikki valokuvasi.

Image
Dropbox tarjoaa myös iOS- ja Android-sovelluksia, mikä tarkoittaa, että voit selata kaikkia tiedostojasi sekä Android-puhelimella että iPadilla. Tämän pitäisi helpottaa tavaroiden siirtämistä tarpeen mukaan. Ainoa haittapuoli tässä on, että sinun on luotava kansioita ja järjestettävä kaikki itse, kun taas Applen ja iCloudin tarjoamat sisäänrakennetut synkronointiominaisuudet käsittelevät kaiken automaattisesti.
UKK
Kuinka synkronoin Android-puhelimen kalenterin iPadin kanssa?
Lataa Google-kalenterisovellus sekä iPadiin että Android-puhelimeesi. Kirjaudu sisään molemmilla laitteilla Google-tilisi tunnistetiedoilla. Kaikki tapahtumasi synkronoidaan laitteidesi välillä.
Kuinka synkronoin iPhoneni iPadin kanssa?
Synkronoi iPhonesi ja iPadisi iCloudin avulla. Avaa Settings yhdellä laitteella, napauta nimeäsi ja valitse iCloud Kytke päälle kytkimet jokaisen sovellusluokan vieressä, jonka haluat synkronoida iPhonen ja iPhonen välillä. iPad. Napauta Mail > Accounts ja varmista, että sähköpostitilisi on määritetty oikein molemmissa laitteissa.






