iPhone-kalenteri, joka ei synkronoidu Outlook-kalenterin kanssa, on monien käyttäjien kohtaama yleinen ongelma. Se voi tapahtua myös muissa iOS-laitteissa, kuten iPod touchissa tai iPadissa.
Joskus iOS-kalenterisovellukseen syötetyt tapahtumat eivät näy oikeassa Outlook-kalenterissa, kun taas toisinaan iPhonen Outlook-kalenterista saattaa puuttua tärkeitä tietoja.
Onneksi tämän ärsyttävän vian käsittelemiseen on olemassa useita strategioita.
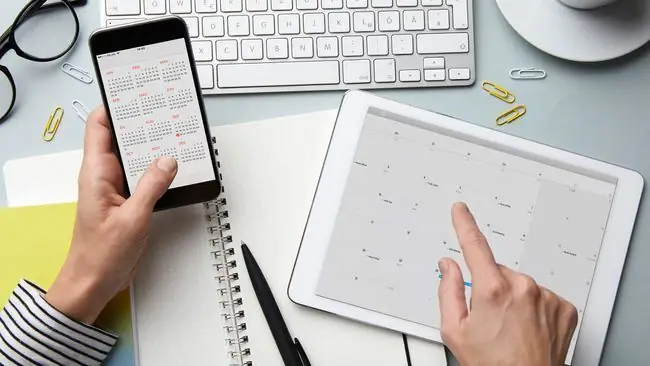
Syitä siihen, että Outlook-kalenteri ei synkronoidu iPhonen kanssa
Joitakin yleisimpiä syitä siihen, miksi iPhonen kalenteritapahtumat eivät synkronoidu kunnolla Outlookiin, ovat:
- Väärä kalenteri on valittu tapahtumaa luotaessa.
- Tietoja ei synkronoida palvelimeen oikein.
- Outlook-tili, jota ei ole yhdistetty iPhoneen.
- iOS-oletuskalenteri on määritetty väärin.
iPhonen ja Outlookin kalenterin synkronointiongelmien korjaaminen
Tässä on kaikki todistetut strategiat iPhone Outlookin kalenterin synkronointiongelmien korjaamiseen, lueteltuna yleisimmistä ja helpoimmista vähiten yleisimpiin ja aikaa vieviin. On suositeltavaa käydä läpi nämä ratkaisut syyn tehokkaan paikantamiseksi ja korjaamiseksi.
- Vaihda Wi-Fi-verkkoon. Jotta iPhone- ja Outlook-kalenterit synkronoidaan oikein, tiedot on lähetettävä online-palvelimille ja ladattava sitten uudelleen toiseen laitteeseen. Tietojen synkronointi voi viivästyä, kun iPhonesi on matkapuhelinyhteydessä tietojen säästämiseksi, joten yritä muodostaa yhteys Wi-Fi-signaaliin ja katso, toimiiko se.
- Poista lentokonetila käytöstä. Jos olet ottanut lentokonetilan käyttöön elokuvaa katsoessasi tai lennon aikana, mikään tietosi ei synkronoidu kunnolla, koska iPhonesi ei pysty muodostamaan yhteyttä asianmukaisiin verkkopalvelimiin. Tarkista, onko lentokonetila käytössä, poista se käytöstä, jos on, yhdistä matkapuhelin- tai Wi-Fi-signaaliin ja odota muutama minuutti.
-
Poista iPhonesi virransäästötila. Tämä asetus aktivoituu, kun laitteen akun varaus on vähissä. Se poistaa käytöstä useimmat taustatoiminnot, mukaan lukien lataukset ja tietojen synkronointi palveluiden välillä.
iPhonen lataaminen poistaa tämän tilan yleensä automaattisesti käytöstä, mutta voit myös sammuttaa sen manuaalisesti. Siirry kohtaan Asetukset > Battery ja napauta Low Power Mode -vaihtokytkintä.
-
Sulje kaikki iPhone-sovelluksesi. Joskus iPhonen sovellukset voivat häiritä, ja paras tapa korjata ne tässä tapauksessa on sulkea ne kokonaan ja avata ne sitten uudelleen.
IOS-sovelluksen minimoiminen tai toiseen sovellukseen vaihtaminen ei tarkoita, että olet sulkenut edellisen sovelluksen. Voit sulkea sovelluksen kokonaan pyyhkäisemällä pitkän näytön alareunasta ylöspäin vetääksesi kaikki avoimet sovellukset ylös ja pyyhkäisemällä sitten alas kunkin sovelluksen kohdalla sulkeaksesi ne.
-
Käynnistä iPhone uudelleen. Laitteen käynnistäminen uudelleen, jotta se toimisi kunnolla, on hieman klisee, mutta se toimii.
Vain iPhonen virtapainikkeen painaminen laittaa sen nukkumaan. Tämä ei ole uudelleenkäynnistys. Jos haluat käynnistää iPhonen uudelleen, sinun on sammutettava se kokonaan ja kytkettävä se sitten takaisin päälle.
-
Asenna uusimmat Outlook-sovelluspäivitykset. Sovelluspäivitykset sisältävät usein korjauksia ongelmiin, kuten Outlook-kalenterin virheelliseen synkronointiin. Joskus heidän on jopa varmistettava, että sovellukset toimivat oikein uusien iOS-käyttöjärjestelmäpäivitysten kanssa.
Pidä iPhone-sovelluksesi ajan tasalla avaamalla App Store iPhonessa, napauttamalla Updates, vetämällä sitten sovellusluetteloa alas ja vapauttamalla sormesi.
- Varmista, että olet kirjautunut oikealle Outlook-tilille iPhonessasi. Siirry kohtaan Asetukset > Salasanat ja tilit. Jos Outlook ei ole tililuettelossa, lisää se napauttamalla Lisää tili.
- Tarkista Outlook-käyttöoikeutesi. Vaikka olisit kirjautunut sisään kunnolla Outlookiin, et ehkä ole myöntänyt palvelulle täydellistä käyttöoikeutta iPhonessasi. Siirry kohtaan Asetukset > Salasanat ja tilit > Outlook ja varmista, että sCavipukytkin on päällä.
-
Tarkista iPhonesi oletuskalenteri. Siirry kohtaan Asetukset > Kalenteri > Oletuskalenteri Tässä luettelossa saattaa olla useita kalentereita, mukaan lukien muutama Outlook yhdet. Kalenteri, jonka vieressä on valintamerkki, on se, johon iPhonellasi luodut uudet tapahtumat sijoitetaan. Varmista, että valitsemasi Outlook-kalenteri on valittuna.
-
Varmista, että käytät oikeaa kalenteria iOS-kalenterisovelluksessa. Jos iPhone-kalenterisi ei synkronoidu Exchangen tai Outlookin kanssa, sinun kannattaa tarkistaa, kuinka teet uusia merkintöjä iOS-kalenterisovelluksessa.
Kun luot uutta tapahtumaa, napauta Kalenteri varmistaaksesi, että Outlook-kalenterisi nimi on valittuna. Olet ehkä tallentanut tapahtumia väärään kalenteriin.
-
Suorita manuaalinen iTunes-synkronointi. Jos sinulla on uusimmat iOS- ja Outlook-versiot asennettuna iPhonellesi, kalenteritietojen pitäisi synkronoida taustalla pilven kautta.
Jos olet kokeillut kaikkia yllä mainittuja vinkkejä eikä mikään ole auttanut, voit kokeilla synkronointia iTunesin kautta. Liitä ensin iPhone tietokoneeseen sen kaapelilla, avaa iTunes tietokoneellasi ja valitse sitten Devices > iPhone > Info > Kalenterit > Synkronoi kalenterit numerosta > OutlookOutlook 54 643 kalenterit > Hae
UKK
Miksi Outlook-sähköpostini ei synkronoidu iPhoneni kanssa?
Varmista, että taustasovelluksen päivitys on käytössä Outlookissa. Siirry iPhonessa kohtaan Asetukset > General > Background App Refresh > Kytke Outlook vaihda.
Miksi Outlook-yhteystietoni eivät synkronoidu iPhoneni kanssa?
Sinun on ehkä nollattava tilisi. Avaa Outlook-sovellus iPhonessasi, siirry kohtaan Settings, valitse tili ja napauta Nollaa tili.
Kuinka synkronoin Google-, Outlook- ja iPhone-kalenterini?
Käytä kolmannen osapuolen sovellusta, kuten Sync2:ta, Google-, Outlook- ja iPhone-kalenterisi synkronointiin. Säädä sitten puhelimen asetuksia sallimaan synkronointi Google-palvelujen kanssa Kalenteri-sovelluksella.






