Mitä tietää
- Työpöytä: Kirjasto > NATSO KOKO SOITTOLISTA > menu > Poista soittolista
- Android: Kirjasto > napauta soittolistaa > menu > Poista soittolista > POISTA.
- iOS: Kirjasto > napauta soittolistaa > roskakorikuvake > DELETE.
Tässä artikkelissa kerrotaan, kuinka soittolista poistetaan YouTubesta. Voit poistaa luomasi soittolistan pysyvästi ja poistaa kirjastostasi soittolistan, jonka olet lisännyt toiselta käyttäjältä. Ohjeet toimivat kaikissa työpöytäselaimissa sekä Android-, iOS- ja iPadOS-mobiilisovelluksessa.
Kuinka poistan soittolistan YouTubesta tietokoneellani?
Avaa soittolistan asetukset löytääksesi Poista soittolista. Näin poistat luomasi soittolistat.
-
Avaa Kirjasto valitsemalla se vasemmasta paneelista. Jos sivu ei ole auki, voit siirtyä suoraan YouTube-kirjastoosi tämän linkin kautta.

Image -
Vieritä alas Soittolistat-osioon ja valitse NÄYTÄ KOKO SOITTOLISTA poistettavan listan alapuolelta.

Image -
Etsi yhteenveto-osio vasemm alta soittolistan otsikon alta, avaa kolmen pisteen valikko ja valitse Poista soittolista.

Image Etkö näe tätä vaihtoehtoa? Valitsit todennäköisesti soittolistan nimen tai pikkukuvan edellisessä vaiheessa. Toista vaihe 2 ja muista valita oikea linkki.
-
Valitse POISTA vahvistaaksesi.

Image
Kuinka poistan soittolistan YouTubesta sovelluksessa?
YouTube-sovellus toimii samalla tavalla kuin työpöytäsivusto, mutta valikkovaihtoehdot ovat eri paikoissa.
- Napauta Kirjasto alavalikkopalkista.
- Vieritä kohtaan Soittolistat ja napauta poistettavaa.
-
Androidissa valitse kolmen pisteen valikko oikeassa yläkulmassa ja valitse Poista soittolista.

Image Napauta iOS- tai iPadOS-käyttöjärjestelmässä roskakorikuvaketta.

Image - Vahvista kehote napauttamalla DELETE.
Etkö voi poistaa YouTube-soittolistaa?
Jokaisella YouTube-tilillä on soittolistamainen kokoelma nimeltä Katso myöhemmin, joka näyttää olevan soittolista, mutta se on sisäänrakennettu, joten et voi poistaa sitä. Voit lisätä siihen videoita, mutta et voi poistaa koko kokoelmaa. Jos haluat poistaa myöhemmin katsottavat videot, parasta mitä voit tehdä, on poistaa jo katsomasi videot. Etsi Poista katsotut videot kyseisen soittolistan valikosta (vaihe 3 yllä).
Muut soittolistat, joiden poistaminen saattaa olla vaikeaa, ovat sellaisia, jotka olet lisännyt kirjastoosi toiselta käyttäjältä. Jos Poista soittolista puuttuu, kun suoritat yllä olevat vaiheet, valitse vasemmalla oleva soittolistapainike valikkopainikkeen sijaan vaiheessa 3 ja valitse sitten Poista kirjastosta
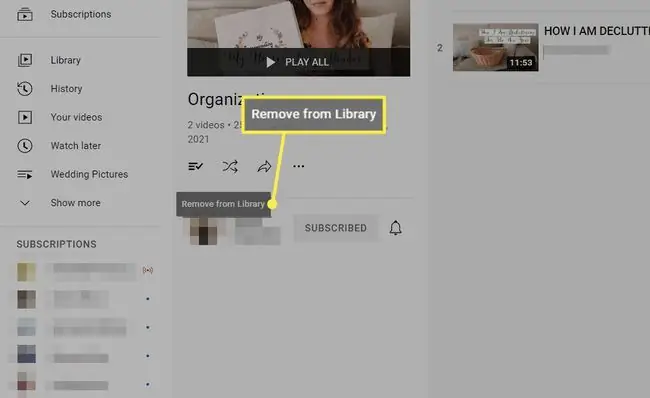
Vaihtoehtoja soittolistan poistamiselle
Koko YouTube-soittolistan poistaminen on pysyvää. Voit aina rakentaa sen uudelleen myöhemmin, mutta et halua tehdä sitä virhettä, jos sinulla on paljon videoita tallennettuna.
Tässä on kaksi vaihtoehtoa, joiden avulla voit välttää kaikkien videoiden poistamisen välittömästi:
Yhdistä soittolistat
Jos haluat mieluummin kaikkien soittolistan videoiden olevan eri soittolistalla, YouTube tarjoaa tällaisen vaihtoehdon. Sen nimi on Add all to, ja kun valitset sen, kaikki yhden soittolistan videot kopioidaan eri soittolistaan.
Olet esimerkiksi ehkä tietämättäsi muokannut kahta eri soittolistaa eri aikoina, koska niillä on samanlainen nimi, mutta nyt haluat yhdistää ne. Kaikki ensimmäisestä soittolistasta siirtyy toiseen, ja sitten voit poistaa ensimmäisen välttääksesi sekaannuksia tulevaisuudessa.
Yhdistä soittolistat toistamalla yllä olevien työpöytäohjeiden vaiheet 1-3. Vaiheessa 3 valitse soittolistan poistamisen sijaan Add all to ja valitse, mihin videot kopioidaan.
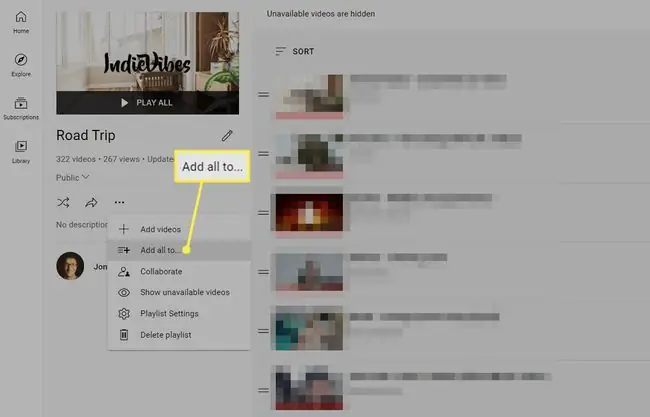
Poista vain tietyt videot
Vaihtoehtoinen ratkaisu soittolistojen pienentämiseen on poistaa niistä yksittäisiä videoita. Voit tehdä tämän parilla tavalla:
- Toista yllä olevat kaksi ensimmäistä vaihetta ja kun näet videoluettelon, käytä kolmen pisteen valikkoa videon vieressä löytääksesi Poista alkaen vaihtoehdosta.
- Siirry videon tavalliselle suoratoistosivulle, valitse TALLENNA ja poista valinta soittolistan nimen vierestä. Tai napauta ja pidä painettuna sovelluksessa Tallenna/Tallennettu ja poista valintamerkki. Android-käyttäjillä on vielä yksi vaihe: napauta Done.
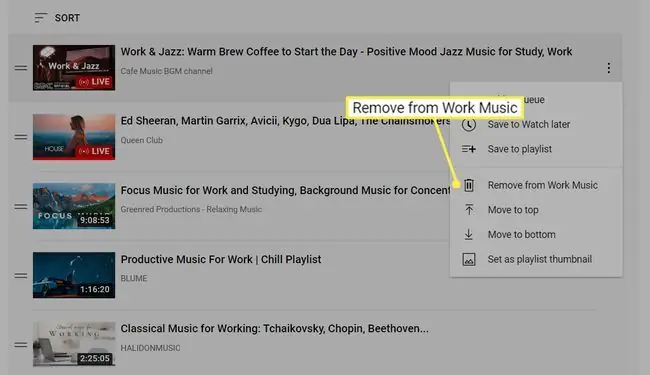
UKK
Kuinka lisään videoita YouTube-soittolistoihini?
Valitse videon alta Tallenna. Kaikki soittolistasi näkyvät vaihtoehtoina ponnahdusvalikossa. Voit myös luoda uuden YouTube-soittolistan.
Kuinka voin kääntää YouTube-soittolistan?
Asenna Reverse YouTube Playlist -laajennus Google Chromeen lisätäksesi käänteisen painikkeen soittolistoihisi. Voit myös valita kolme pistettä jokaisen kirjastosi videon vierestä muuttaaksesi niiden järjestystä manuaalisesti.
Kuinka jaan YouTube-soittolistan?
Aloita soittolista, kopioi URL-osoite osoiteriville ja liitä linkki minne haluat. Jos haluat sallia jonkun muun lisätä videoita kirjastostasi, valitse kolme pistettä soittolistasta ja valitse Yhteistyö.
Kuinka lataan YouTube-soittolistan?
Voit ladata YouTube-videoita YouTube Premiumilla. Mahdollisuus ladata videoita tulee näkyviin videosoittimen alle. Voit myös ladata YouTube-videoita Androidilla kolmansien osapuolien sovelluksilla.






