- Kirjoittaja Abigail Brown [email protected].
- Public 2024-01-07 19:02.
- Viimeksi muokattu 2025-06-01 07:16.
Mitä tietää
- AVERAGEIF:n syntaksi on: =KESKIMÄÄRÄJOS(alue, kriteerit, keskimääräinen_alue).
- Luo luonti valitsemalla solu, siirtymällä välilehdelle Kaavat ja valitsemalla More Functions > Tilasto > AVERAGEIF.
- Syötä sitten Range, Criteria ja Average_range kohtaan Function-valintaikkuna ja valitse Valmis.
Tässä artikkelissa kerrotaan, kuinka AVERAGEIF-funktiota käytetään Excelissä. Ohjeet koskevat Excel 2019, 2016, 2013, 2010 ja Excel for Microsoft 365.
Mikä on AVERAGEIF?
funktio AVERAGEIF yhdistää IF-funktion ja AVERAGE-funktion Excelissä; Tämän yhdistelmän avulla voit löytää näiden arvojen keskiarvon tai aritmeettisen keskiarvon valitusta tietoalueesta, joka täyttää tietyt kriteerit.
Funktion IF-osa määrittää, mitkä tiedot täyttävät määritetyt kriteerit, kun taas AVERAGE-osa laskee keskiarvon tai keskiarvon. Usein AVERAGEIF käyttää tietueiksi kutsuttuja tietorivejä, joissa kaikki kunkin rivin tiedot liittyvät toisiinsa.
AVERAGEIF-funktion syntaksi
Excelissä funktion syntaksi viittaa funktion asetteluun ja sisältää funktion nimen, hakasulkeet ja argumentit.
Syntaksi kohteelle AVERAGEIF on:
=KESKIARVOJOS(alue, kriteerit, keskimääräinen_väli)
Funktion argumentit kertovat sille, mitä ehtoa testata ja data-alueen keskiarvoa, kun se täyttää tämän ehdon.
- Alue (pakollinen) on soluryhmä, jonka funktio etsii määritetyillä kriteereillä.
- Criteria (pakollinen) on arvo, jota verrataan Alueen tietoihin. Voit syöttää tälle argumentille todelliset tiedot tai soluviittauksen.
- Keskimääräinen_alue (valinnainen): Funktio laskee tämän solualueen tietojen keskiarvon, kun se löytää osumia Range javälillä. Criteria argumenttia. Jos jätät pois argumentin Average_range , funktio sen sijaan laskee keskiarvon Range- argumentissa sovituista tiedoista.
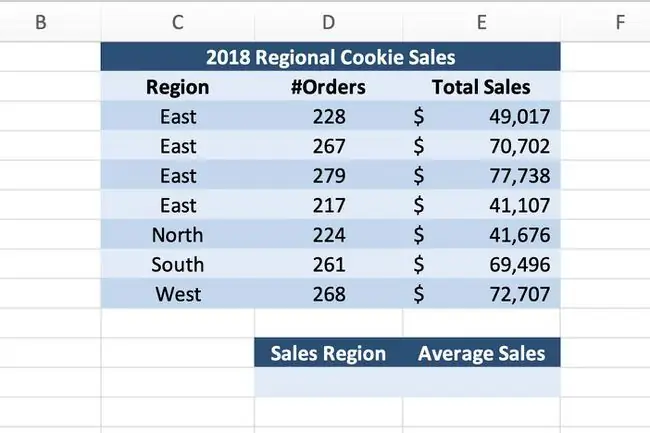
Tässä esimerkissä AVERAGEIF-funktio etsii itäisen myyntialueen keskimääräistä vuosimyyntiä. Kaava sisältää:
- A Alue solujen C3 - C9, joka sisältää alueiden nimet.
- Criteria on solu D12 (itä).
- Keskimääräinen_alue soluista E3 - E9,, joka sisältää kunkin keskimääräisen myynnin työntekijä.
Jos tiedot alueella C3:C12 on yhtä kuin Itä, funktio laskee keskiarvon kyseisen tietueen kokonaismyynnistä.
AVERAGEIF-funktion syöttäminen
Vaikka AVERAGEIF-funktio on mahdollista kirjoittaa soluun, monien mielestä on helpompi käyttää Function-valintaikkunaa lisää funktio laskentataulukkoon.
Aloita syöttämällä näytetiedot tyhjän Excel-laskentataulukon soluihin C1 - E11, kuten yllä olevassa kuvassa näkyy.
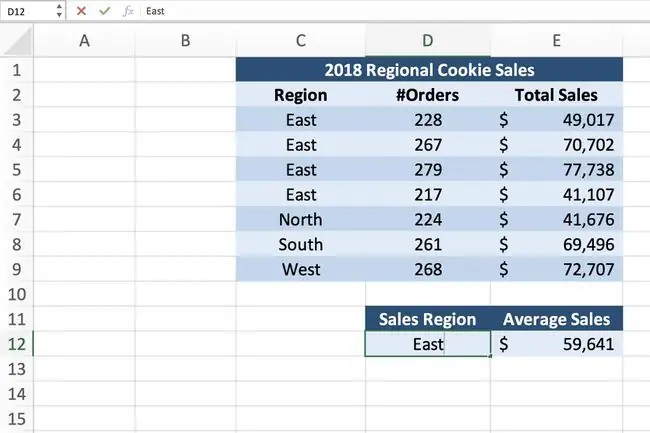
Solussa Solussa D12, kohtaan Myyntialue, kirjoita East.
Nämä ohjeet eivät sisällä laskentataulukon muotoiluvaiheita. Laskentataulukkosi näyttää erilaiselta kuin esitetty esimerkki, mutta KESKIMÄÄRÄ JOS-funktio antaa sinulle samat tulokset.
- Napsauta solua E12 tehdäksesi siitä aktiivisen solun, johon AVERAGEIF siirtyy.
-
Napsauta Kaavat-välilehteä nauhasta.

Image - Valitse Lisää toimintoja > Tilasto nauhasta avataksesi funktion pudotusvalikon.
-
Napsauta luettelossa AVERAGEIF avataksesi Function-valintaikkunan. Function-valintaikkunan kolmelle tyhjälle riville menevät tiedot muodostavat AVERAGEIF-funktion argumentit.

Image - Napsauta riviä Alue.
- Korosta solut C3 - C9 laskentataulukossa syöttääksesi nämä soluviittaukset alueeksi, josta funktio etsii.
- Napsauta riviä Criteria.
- Napsauta solua D12 syöttääksesi soluviittauksen - toiminto etsii edellisessä vaiheessa valitulta alueelta tätä ehtoa vastaavat tiedot. Vaikka voit syöttää todellisia tietoja - kuten sanan East - tälle argumentille, on yleensä kätevämpää lisätä tiedot laskentataulukon soluun ja syöttää sitten soluviittaus valintaikkuna.
- Napsauta riviä Average_range.
- Korosta solut E3 kohtaan E9 laskentataulukossa. Jos edellisessä vaiheessa määritellyt kriteerit vastaavat mitä tahansa ensimmäisen alueen tietoja (C3 - C9), funktio laskee vastaavan datan keskiarvon. tämän toisen solualueen solut.
- Valitse Valmis suorittaaksesi AVERAGEIF-toiminnon.
-
Vastauksen $59, 641 pitäisi näkyä solussa E12.
Kun napsautat solua E12, täydellinen toiminto tulee näkyviin laskentataulukon yläpuolelle kaavapalkkiin.
=KESKIARVOJOS(C3:C9, D12, E3:E9)
Criteria-argumentin soluviittauksen käyttäminen tekee kriteerien muuttamisesta helppoa löytää tarpeen mukaan. Tässä esimerkissä voit muuttaa solun D12 sisällön East arvoon North taiLänsi Toiminto päivittää automaattisesti ja näyttää uuden tuloksen.






