Mitä tietää
- Google Drive: Siirry kohtaan Asetukset ja valitse Synkronoi Google Docs-, Sheets-, Slides & Drawings -tiedostot tähän tietokoneeseen, jotta voit muokata offline-tilassa.
- Dropbox: Siirry tiedostoihin, jotka haluat asettaa saataville offline-tilassa, valitse ellipsis (…) ja valitse sittenAseta saataville offline-tilassa.
- OneDrive: Siirry OneDriven Asetuksiin ja valitse Aseta kaikki tiedostot saataville, vaikka tämä tietokone ei ole yhteydessä Internetiin.
Verkkotallennus- ja synkronointipalvelut, kuten Google Drive, Dropbox ja OneDrive, antavat sinun käyttää tiedostojasi miltä tahansa tietokoneelta tai mobiililaitteelta. Jos offline-käyttöä ei ole otettu käyttöön, et kuitenkaan voi tarkastella tai ladata mitään näistä tiedostoista ilman Internet-yhteyttä.
Näin voit ottaa offline-käytön käyttöön siellä, missä se on saatavilla.
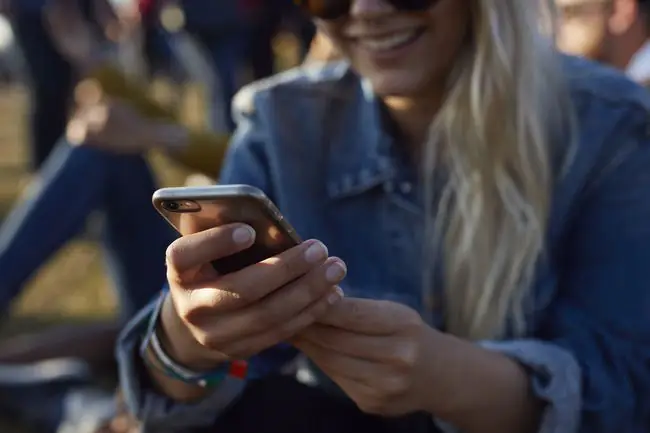
Google Driven offline-käyttö
Google synkronoi nyt automaattisesti Google-dokumentit, jolloin ne ovat käytettävissä offline-tilassa. Voit myös muokata asiakirjoja, laskentataulukoita ja esityksiä offline-tilassa vastaavissa Docs-, Sheets- ja Slides-sovelluksessa.
Jos haluat sallia näiden tiedostojen offline-käytön Chrome-selaimessa, sinun on määritettävä Google-dokumenttien offline-Chrome-laajennus.
- Avaa Google Drive ja valitse Asetukset-kuvake, jota edustaa ratas oikeassa yläkulmassa.
- Valitse Asetukset.
- Valitse valintaruutu kohdan Synkronoi Google Docs, Sheets, Slides & Drawings -tiedostot tähän tietokoneeseen, jotta voit muokata offline-tilassa.
Jos olet ladannut ja ottanut käyttöön Google Docs Offline -laajennuksen, voit nyt käyttää Google Drive -sisältöäsi offline-tilassa.
Offline-käytön ottaminen käyttöön tietyille tiedostoille
Sinun on valittava tiedostot, jotka haluat saataville, kun sinulla on Internet-yhteys, ja merkitä ne offline-käyttöä varten.
- Valitse Google Drivessa tiedostosta, jonka haluat olevan käytettävissä offline-tilassa.
- Valitse kontekstivalikosta Saatavilla offline-tilassa.
Dropbox Offline Access
Jotta pääset offline-tilassa Dropbox-tiedostoihisi, sinun on määritettävä, mitä niistä haluat käyttää ilman Internet-yhteyttä. Tämä tehdään iOS:n tai Androidin Dropbox-sovelluksen kautta.
- Etsi Dropbox-sovelluksesta tiedosto(t), jotka haluat olla käytettävissä offline-tilassa.
- Valitse ellipsis (…) ja valitse sitten Aseta saataville offline-tilassa.
SugarSync ja Box Offline Access
SugarSync ja Box edellyttävät myös tiedostojen määrittämistä offline-käyttöä varten, mutta niiden avulla voit synkronoida kokonaisia kansioita offline-käyttöä varten sen sijaan, että valitset tiedostoja erikseen.
Näin määrität offline-käytön SugarSyncillä:
- Valitse iOS- tai Android-laitteesi SugarSync-sovelluksesta tietokone, jota haluat käyttää, ja selaa kansiota tai tiedostoa, jota haluat käyttää offline-tilassa.
- Valitse kansion tai tiedostonimen vieressä oleva kuvake.
- Valitse Sync to Device ja tiedosto tai kansio synkronoidaan laitteesi paikalliseen muistiin.
Valitse Boxille kansio mobiilisovelluksesta ja tee siitä suosikki. Jos lisäät kansioon myöhemmin uusia tiedostoja, sinun on palattava online-tilassa kohtaan Päivitä kaikki, jos haluat offline-käytön uusille tiedostoille.
OneDrive Offline-käyttö
Lopuksi Microsoftin OneDrive-tallennuspalvelussa on offline-käyttöominaisuus, jonka voit ottaa käyttöön ja poistaa käytöstä. Napsauta hiiren kakkospainikkeella tehtäväpalkin pilvikuvaketta, siirry kohtaan Settings ja valitse vaihtoehto Aseta kaikki tiedostot saataville, vaikka tämä tietokone ei ole yhteydessä Internetiin
Mitä offline-käyttö on?
Offline-käyttö antaa sinulle pääsyn pilveen tallennettuihin tiedostoihin jopa ilman Internet-yhteyttä. Se saavuttaa tämän lataamalla tiedostot laitteesi paikalliselle kiintolevylle. Se on tärkeä ominaisuus kaikille, jotka tarvitsevat pääsyn tärkeisiin tiedostoihin ja asiakirjoihin mistä tahansa. Tästä on hyötyä esimerkiksi silloin, kun Wi-Fi-yhteyttä ei ole saatavilla tai mobiilidatayhteytesi on epäselvä.
Pilvitallennuspalvelut, kuten Google Drive ja Dropbox, eivät tallenna tiedostoja automaattisesti, jotta niitä voidaan käyttää milloin tahansa. Jos et määritä offline-käyttöä etukäteen, tiedostosi eivät ole käytettävissä, ennen kuin olet taas online-tilassa.






