Mitä tietää
- Siirry kohtaan Tiedosto > Options ja valitse Advanced Outlookin asetuksista. Valitse Tyhjennä poistetut kohteet -kansiot poistuessasi Outlookista.
- Tyhjennä Outlook.com-roskakori napsauttamalla hiiren kakkospainikkeella Deleted Items-kansiota ja valitsemalla Tyhjennä kansio.
- Tyhjennä roskakori manuaalisesti Macissa pitämällä Control-näppäintä painettuna, valitse Trash-kansio ja valitseTyhjä kansio.
Kun poistat viestejä Outlookin Saapuneet-kansiosta tai muusta kansiosta, viestit siirtyvät Poistetut-kansioon. Nämä poistetut viestit tallennetaan Poistetut-kansioon, kunnes tyhjennät kansion. Voit joko tyhjentää Poistetut-kansion manuaalisesti halutessasi tai tyhjentää Poistetut-kansion automaattisesti, kun suljet Outlookin. Tämän artikkelin ohjeet koskevat Outlook for Microsoft 365-, Outlook 2019-, Outlook 2016-, Outlook 2013-, Outlook 2010- ja Outlook Online -sovelluksia.
Roskakorin tyhjentäminen Outlookissa
Voit milloin tahansa tyhjentää Outlookin roskakorikansion manuaalisesti. Napsauta hiiren kakkospainikkeella Deleted Items-kansiota tai Trash-kansiota ja valitse Tyhjä kansio.
Määritä lisäasetus, jos haluat Outlook-sovelluksen tyhjentävän Poistetut kohteet- tai Roskakori-kansion automaattisesti aina, kun suljet sovelluksen.
Jos sinulla on Microsoft 365 -sähköpostitili, Outlook.com-sähköpostitili (mukaan lukien liittyvät toimialueet, kuten hotmail.com tai live.com) tai Exchange-sähköpostitili, sinulla on Poistetut-kansio. Jos käytät erityyppistä tiliä Outlookissa (kuten Gmail tai Yahoo), kansion nimeksi tulee sen sijaan Roskakori.
- Avaa Outlook.
- Siirry Tiedosto-välilehdelle.
-
Valitse Options.

Image -
Valitse Outlook Options-valintaikkunassa Advanced.

Image -
Valitse Outlook-käynnistys- ja poistumisosiossa Tyhjennä poistetut kansiot poistuessasi Outlookista -valintaruutu.

Image - Valitse OK ottaaksesi muutokset käyttöön ja sulkeaksesi ikkunan.
Kun suljet Outlook-ikkunan, näkyviin tulee viesti, jossa kysytään: Haluatko poistaa pysyvästi kaiken "Poistetut kohteet" (tai "Roskakori") -kansiosta kaikilla tileillä?
Jos haluat sulkea ohjelman ja tyhjentää roskakorikansion, valitse Kyllä Jos mietit Poistetut-kansion tyhjentämistä, valitse EiOutlook sulkeutuu edelleen, mutta kun seuraavan kerran käynnistät sen, Poistetut kohteet -kansio sisältää edelleen kohteet, jotka olivat siellä, kun suljet ohjelman.
Jos roskakori on jo tyhjä, ilmoitus ei tule näkyviin ennen kuin Outlook sulkeutuu.
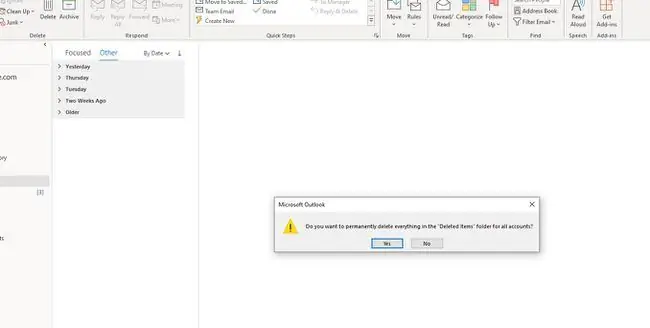
Tyhjennä Roskakori Outlook Onlinessa
Outlook.comin poistetut kohteet -kansiota ei voi tyhjentää automaattisesti. Sinun on tyhjennettävä roskakori manuaalisesti.
-
Napsauta hiiren kakkospainikkeella Deleted Items-kansiota.

Image - Valitse Tyhjä kansio.
Tyhjennä roskakori Outlook for Macin avulla
Tyhjennä Outlook for Macissa roskakorikansio manuaalisesti painamalla Control-näppäintä, valitsemalla Trash-kansion ja valitsemalla Tyhjä kansio.






