Arkistotiedosto on mikä tahansa tiedosto, jossa "arkisto"-tiedostomäärite on käytössä. Tämä tarkoittaa yksinkertaisesti sitä, että se on merkitty varmuuskopiointia tai arkistointia vaativaksi.
Useimmissa tiedostoissa, joita kohtaamme normaalissa tietokonekäytössä, on todennäköisesti käytössä arkisto-attribuutti, kuten digikamerasta lataamasi kuva, juuri lataamasi PDF-tiedosto… että.
Termejä, kuten arkisto, arkistotiedosto ja tiedostoarkisto, käytetään myös kuvaamaan tiedostojen ja kansioiden kokoelman pakkaamista ja tallentamista yhdeksi tiedostoksi.
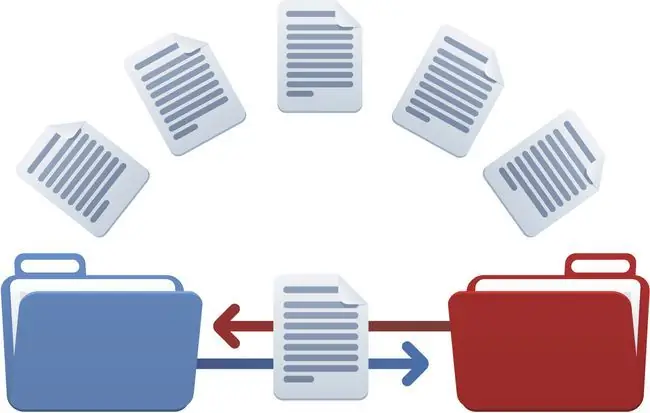
Miten arkistotiedosto luodaan?
Kun joku sanoo, että arkistotiedosto on luotu, se ei tarkoita, että tiedoston sisältöä on muutettu tai että tiedosto on muunnettu johonkin eri muotoon nimeltä arkisto.
Tämä sen sijaan tarkoittaa, että arkistoattribuutti otetaan käyttöön, kun tiedosto luodaan tai sitä muutetaan, mikä tapahtuu yleensä automaattisesti tiedoston luovan tai muuttavan ohjelman toimesta. Tämä tarkoittaa myös sitä, että tiedoston siirtäminen kansiosta toiseen ottaa arkistomääritteen käyttöön, koska tiedosto on käytännössä luotu uuteen kansioon.
Tiedoston avaaminen tai tarkasteleminen ilman arkistomääritettä ei kytke sitä päälle tai "tehdä" siitä arkistotiedostoksi.
Kun arkistoattribuutti on asetettu, sen arvo merkitään nollaksi (0), mikä osoittaa, että se on jo varmuuskopioitu. Arvo yksi (1) tarkoittaa, että tiedostoa on muokattu edellisen varmuuskopioinnin jälkeen, ja siksi se on edelleen varmuuskopioitava.
Arkistomääritteen muuttaminen manuaalisesti
Arkistotiedosto voidaan asettaa myös manuaalisesti kertomaan varmuuskopiointiohjelmalle, että tiedosto tulee varmuuskopioida vai ei.
Arkisto-attribuutin muokkaaminen voidaan tehdä komentorivin kautta attrib-komennolla. Seuraa viimeistä linkkiä saadaksesi lisätietoja attrib-komennon käyttämisestä arkistomääritteen tarkastelemiseen, asettamiseen tai tyhjentämiseen komentokehotteen kautta.
Toinen tapa on käyttää Windowsin normaalia graafista käyttöliittymää. Napsauta tiedostoa hiiren kakkospainikkeella ja syötä sen Ominaisuudet Kun olet siellä, käytä Advanced-painiketta kohdassa General -välilehti tyhjentääksesi tai valitsemalla valintaruudun kohdan Tiedosto on valmis arkistoitavaksi Kun tämä valitaan, arkistoattribuutti asetetaan kyseiselle tiedostolle.
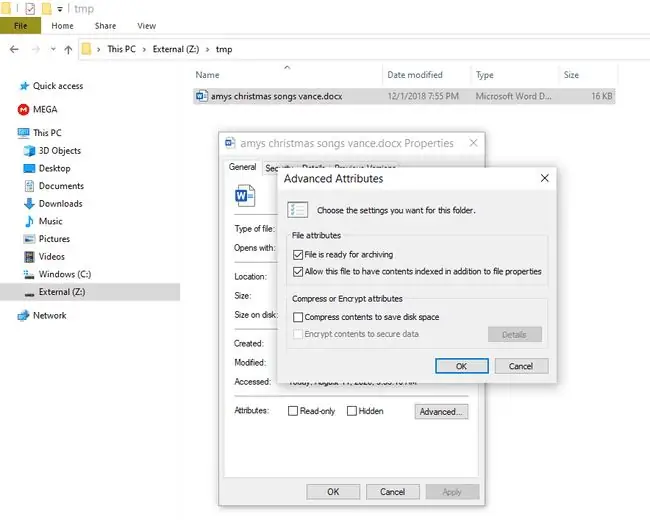
Kansioiden kohdalla etsi sama Advanced-painike, mutta etsi vaihtoehto Kansio on valmis arkistoitavaksi.
Mihin arkistotiedostoa käytetään?
Varmuuskopiointiohjelmisto tai ohjelmistotyökalu, jonka online-varmuuskopiointipalvelusi on asentanut tietokoneellesi, voi käyttää useita eri menetelmiä määrittääkseen, pitäisikö tiedosto varmuuskopioida, esimerkiksi tarkastella päivämäärää, jolloin se luotiin tai sitä muokattiin.
Toinen tapa on tarkastella arkistoattribuuttia selvittääksesi, mitä tiedostoja on muutettu edellisen varmuuskopioinnin jälkeen. Tämä määrittää, mitkä tiedostot tulee varmuuskopioida uudelleen, jotta uusi kopio tallennetaan, sekä mitkä tiedostot eivät ole muuttuneet ja joita ei pitäisi varmuuskopioida.
Kun varmuuskopiointiohjelma tai -palvelu tekee täyden varmuuskopion jokaisesta kansion tiedostosta eteenpäin, se säästää aikaa ja kaistanleveyttä porras- tai differentiaalisten varmuuskopioiden tekemiseen, joten et koskaan varmuuskopioi jo varmuuskopioituja tietoja.
Koska arkistoattribuuttia käytetään, kun tiedosto muuttuu, varmuuskopiointiohjelmisto voi yksinkertaisesti varmuuskopioida kaikki tiedostot, joissa määrite on päällä, eli vain ne tiedostot, jotka tarvitset varmuuskopioida. olet muuttanut tai päivittänyt.
Sitten, kun ne on varmuuskopioitu, mikä tahansa ohjelmisto, joka tekee varmuuskopion, tyhjentää määritteen. Kun tiedosto on tyhjennetty, se otetaan uudelleen käyttöön, kun tiedostoa on muokattu, jolloin varmuuskopiointiohjelmisto varmuuskopioi sen uudelleen. Tämä jatkuu yhä uudelleen varmistaaksesi, että muokatut tiedostosi varmuuskopioidaan aina.
Jotkin ohjelmat voivat muokata tiedostoa, mutta eivät koskaan käynnistä arkistointibittiä. Tämä tarkoittaa, että pelkkä arkiston määritteen tilan lukemiseen perustuva varmuuskopiointiohjelma ei välttämättä ole 100 % tarkka muokattujen tiedostojen varmuuskopioinnissa. Onneksi useimmat varmuuskopiointityökalut eivät luota vain tähän ilmaisuun.
Mitä ovat tiedostoarkistot?
"Tiedostoarkisto" saattaa kuulostaa sam alta kuin "arkistotiedosto", mutta siinä on huomattava ero riippumatta siitä, miten kirjoitat termin.
Tiedostojen pakkaustyökalut (kutsutaan usein tiedostoarkistojiksi), kuten 7-Zip ja PeaZip, voivat pakata yhden tai useamman tiedoston ja/tai kansion yhdeksi tiedostoksi vain yhdellä tiedostotunnisteella. Tämä helpottaa kaiken sisällön tallentamista yhteen paikkaan tai useiden tiedostojen jakamista jonkun kanssa.
Kolme yleisintä arkistotiedostotyyppiä ovat ZIP, RAR ja 7Z. Näitä ja muita, kuten ISO:ta, kutsutaan tiedostoarkistoksi tai yksinkertaisesti arkistoksi riippumatta siitä, onko tiedostomäärite asetettu.
On yleistä, että online-ohjelmistolataukset ja varmuuskopiointiohjelmat tallentavat tiedostot arkistomuotoon. Lataukset tulevat tyypillisesti jossakin näistä kolmesta suuresta formaatista, ja levyn arkisto tallennetaan usein ISO-muodossa. Varmuuskopiointiohjelmat voivat kuitenkin käyttää omaa omaa muotoaan ja liittää tiedostoon eri tiedostotunnisteen kuin juuri mainitut; toiset eivät ehkä edes käytä jälkiliitettä ollenkaan.
UKK
Kuinka avaat verkkoarkistotiedoston?
. Webarchive-tiedosto on tiedostoarkisto, jota Safari-selain käyttää verkkosivujen tallentamiseen. Voit avata ne Safari-verkkoselaimella. MHT-tiedostot ovat toisen tyyppisiä verkkoarkistotiedostoja, jotka voit avata selaimessa, kuten Chromessa, Operassa tai Edgessä.
Kuinka avaat Facebook-arkistotiedoston?
Voit varmuuskopioida Facebook-tietosi arkistotiedostoon HTML- tai JSON-muodossa. Jos arkistotiedosto latautuu ZIP-tiedostona, pura se tietokoneesi sisäänrakennetun purkuohjelman avulla. Purettu tiedosto on HTML-tiedosto, jonka voit avata Web-sivun tavoin selaimessasi.
Kuinka avaan Outlookin arkiston PST-tiedostoja?
Avaa Outlookin PST-tiedostot Microsoft Outlookilla. Siirry kohtaan Tiedosto > Avaa ja vie > Avaa Outlook-tietotiedosto. Valitse Outlook-datatiedosto (.pst) > Avaa.






