RAW-tiedostotunnisteella varustettu tiedosto on Photoshop Raw -tiedosto, jota käytetään hyvin erityisissä olosuhteissa, kuten siirrettäessä kuvatietoja eri sovellusten välillä.
Tämä muoto kuvaa kuvan väritiedot pikseli kerrallaan binääritekstinä, eikä sillä ole mitään tekemistä kameran raakakuvamuotojen kanssa, joita saatat nähdä luotuina digikameroissa.
Photoshopin ohje ja Adobe-yhteisöt tarjoavat lisätietoa Photoshop Raw -tiedostoista.
Raakakuvatiedostot
Raakakuvatiedostot tallennetaan digitaalikameroilla. Nämä muodot tarjoavat parhaan kuvanlaadun kamerasta, koska kaikki tiedot, jotka kameran anturi voi kaapata, tallennetaan käsittelemättömässä ja pakkaamattomassa muodossa.
Joitakin esimerkkejä raakakuvamuodoista ovat Canonin CR2- ja CRW-, Adoben DNG-, Nikonin NEF-, Olympuksen ORF-, Sonyn ARW-, Panasonicin RW2- ja Fujin RAF-tiedostomuodot. On monia muita.
Camera raw -tiedostojen avulla editori voi tehdä kaikki muutokset valokuvaan, koska siihen ei ole jo tehty muutoksia. Käsitellyt valokuvat päätyvät yleensä TIFF- tai JPG-tiedostotunnisteella.
RAW-tiedosto voi olla myös Raw Audio Data -muotoinen tiedosto, jolloin pätee sama pakkaamaton, käsittelemätön käsite.
Muut RAW-laajennuksella varustetut tiedostot voivat sen sijaan olla Wii- tai GameCube Emulator Game Save -muotoisia tiedostoja.
RAW-tiedoston avaaminen
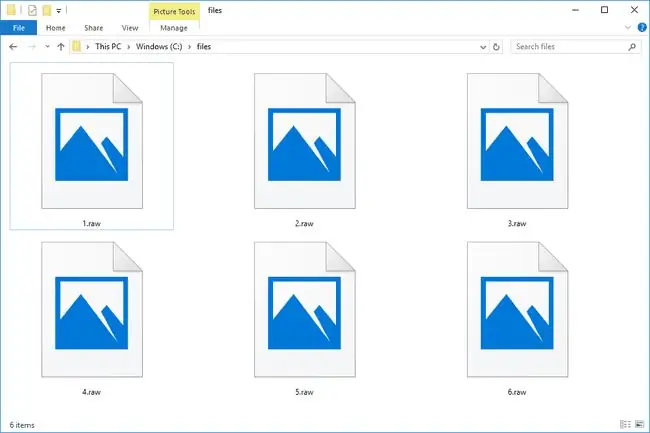
Photoshop Raw -tiedostot, jotka käyttävät RAW-tiedostotunnistetta, näyttävät olevan suoraan käytettävissä vain tiettyjen komentorivin kuvankäsittelyohjelmistojen kautta.
Useita kuvatyökaluja tukevat camera raw -muotoja, joista monet mainostavat myös tukea tiedostoille, jotka päättyvät RAW-laajennukseen. Joitakin näistä ohjelmista ovat Photopea, Windows Photos, Able RAWer, GIMP (ja UFRaw-laajennuksella) ja RawTherapee - kaikki ilmaiseksi.
Vaikka Adobe Photoshop ei ole ilmainen, se tukee myös useita raakamuotoja. 30 päivän Photoshop-kokeilu on vaihtoehto, jos uskot sen riittävän saavuttamaan tarvitsemasi kyseisellä ohjelmalla.
Raw Audio Data -tiedostot ovat paljon selkeämpiä ja avautuvat ilmaisella ja erittäin suositulla Audacity-ohjelmalla sen File > Import > Raw Data -valikon kautta. NCH Switch, NCH WavePad ja FMJ-ohjelmiston Awave Audio voivat myös toistaa RAW-äänitiedostoja.
Ennen kuin lataat ja käytät Audacityä, tarkista sen tietosuojakäytäntö varmistaaksesi, että olet tyytyväinen sen ehtoihin.
Vaikka ei niin yleistä kuin RAW-kuva-/äänitiedostot, Dolphin Emulator käyttää RAW-muotoa emulaattorin datatiedostoissa. Dolphin Emulator on kannettava työkalu (eli sinun ei tarvitse asentaa sitä käyttääksesi sitä) GameCube- ja Wii-pelien pelaamiseen Windows-, Mac- ja Linux-käyttöjärjestelmissä.
Vaikka oletamme, että useimmat RAW-tiedostot ovat joko pakkaamattomia valokuvia tai äänidataa, on mahdollista, että sinulla on asiaankuulumaton tiedosto, joka käyttää. RAW tiedostopääte. Jos et ole varma, mitä ohjelmaa käytetään tietyn RAW-tiedoston avaamiseen, yritä käyttää ilmaista tekstieditoria tiedoston avaamiseen. Niiden avulla voit tarkastella RAW-tiedostoa tekstitiedostona, mikä voi auttaa sinua selvittämään, minkä tyyppinen tiedosto se on ja mikä ohjelma tarvitaan sen normaaliin katseluun.
Kun otetaan huomioon RAW-laajennukseen päättyviä tiedostoja avaavien työkalujen määrä, saatat joutua tilanteeseen, jossa useampi kuin yksi näistä ohjelmista on asennettu samaan aikaan. Siinä ei ole mitään vikaa, mutta vain yksi ohjelma voi avata ne oletuksena.
RAW-tiedoston muuntaminen
Aitojen Photoshop Raw -tiedostojen oletetusti harvinaisuus ja niitä näyttävien ohjelmien puute huomioon ottaen emme tiedä tiedostomuuntimia tai muita apuohjelmia, jotka muuntavat RAW-tiedoston mihinkään muuhun muotoon. Zamzar on ilmainen tiedostomuunnin, joka väittää muuntavansa RAW-tiedostoja, mutta emme saaneet sitä toimimaan.
Monet kuvankäsittelyohjelmat ja katseluohjelmat tallentavat avoimen kuvan uuteen muotoon, ja sama voi koskea myös RAW-tiedostoja. Jos käytät esimerkiksi Photoshopia, voit ehkä avata siellä RAW-tiedoston ja muuntaa tiedoston JPG-, PNG-, TIFF-, tai muita kuvamuotoja.
Jos RAW-tiedostosi on äänitiedosto, ilmainen Audacity-ohjelmisto voi tallentaa sen WAV-, MP3-, FLAC-, OGG- tai M4A-äänitiedostona useiden muiden muotojen joukossa. Käytä Audacityn File > Export Audio valikkovaihtoehtoa.






