Mitä tietää
- Painamalla Command+R suorittaa päivityksen useimmissa Mac-sovelluksissa.
- Suorita kova päivitys painamalla Command+Option+R tai Shift+Command+R (riippuu selaimesta).
- F5:n painaminen vähentää näppäimistön taustavaloa Macbook Airissa ja MacBook Prossa.
Tässä artikkelissa kerrotaan, mitä F5-näppäinvastaava on Macissa ja kuinka päivittää kaikki yleisimmät selaimet, mukaan lukien Safari, Google Chrome, Firefox ja Microsoft Edge.
Kuinka päivität Macilla?
F5-näppäin on tunnettu pikanäppäin verkkoselaimen, verkkosivuston tai verkkosivun päivittämiseen Windows-alustoilla, mutta tämän pikanäppäimen käyttäminen Macissa tuottaa toisenlaisen tuloksen.
F5:n sijaan Command+R (tai cmd+r) on pikanäppäin, jota haluat käyttää päivitys Mac-alustoille. Tämä koskee tietysti myös useimpia Mac-selaimia.
Jos huomaat, että Command+R ei päivitä sivua, se voi johtua ristiriitaisista pikanäppäimistä. Siirry kohtaan Järjestelmäasetukset > Näppäimistö > Pikanäppäimet varmistaaksesi, että pikanäppäin on määritetty oikein.
Joskus tavallinen päivitys ei riitä korjaamaan verkkosivua, joka ei näy oikein tai näyttää vanhentuneita tietoja. Tässä tapauksessa sinun kannattaa kokeilla kovaa päivitystä.
Kova päivitys pakottaa verkkoselaimen tyhjentämään verkkosivun paikallisen kopion (välimuistin) ja lataamaan uusimman version sivuston palvelimelta.
Jos haluat suorittaa kovan päivityksen, sinun on muutettava tavallista Command+R-syöttöä, mutta näppäinyhdistelmä on hieman erilainen käyttämäsi selaimen mukaan.
- Safari ja Opera: Paina Command+Option+R
- Chrome, Firefox ja Edge: Paina Shift+Command+R
Voit myös suorittaa kovan päivityksen pitämällä Vaihtonäppäintä painettuna ja napsauttamalla selaimen päivityspainiketta.
Missä on Macin päivityspainike?
Pikanäppäimen cmd+r lisäksi useimpien Mac-selaimien työkalupalkissa on päivityspainike.
Täältä löydät päivityspainikkeen useissa Mac-selaimissa:
Safari
Osoitepalkin oikealla puolella:
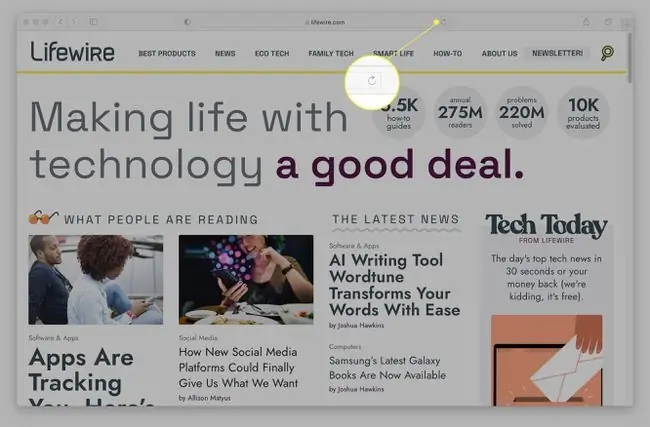
Google Chrome
Osoitepalkin vasemmalla puolella:
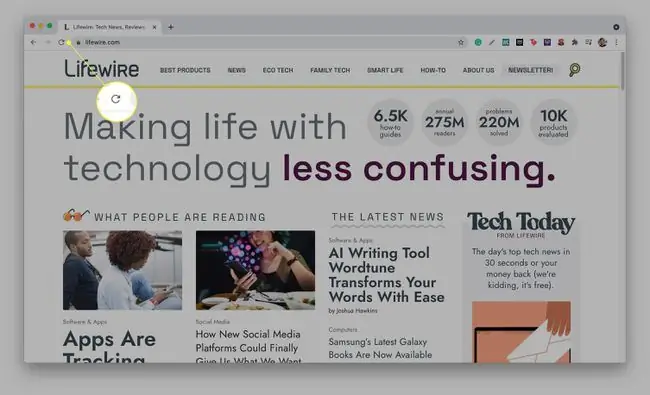
Firefox
Osoitepalkin ja kotisivukuvakkeen vasemmalla puolella:
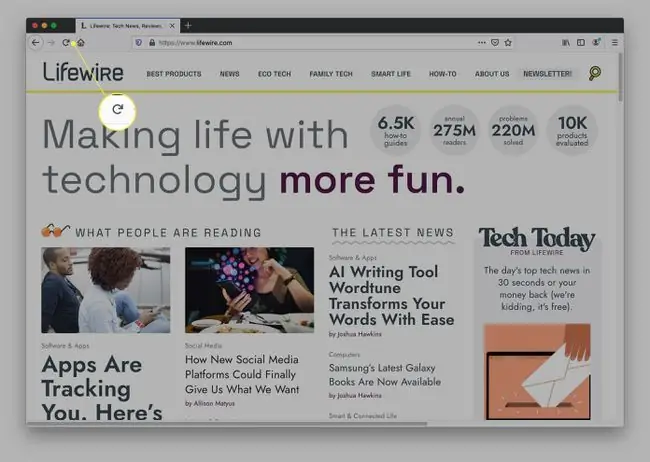
Microsoft Edge
Osoitepalkin vasemmalla puolella:
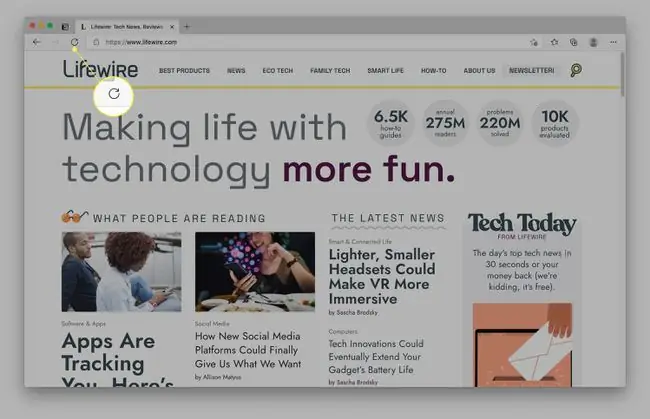
Bottom Line
Verkkosivujen päivittämisen sijaan F5-näppäin Macissa yleensä vähentää näppäimistön kirkkautta (jos se on taustavalaistu). Näet tämän yleensä vain yhteensopivissa MacBook Air- ja MacBook Pro -malleissa. Muuten se ei tee mitään.
Kuinka päivitän Mac-työpöytäni?
Selainten lisäksi voit käyttää Command+R-pikanäppäintä useiden Mac-sovellusten, kuten Mac App Storen, päivittämiseen. Yksi merkittävä poikkeus on Macin tiedostojärjestelmän hallinta (nimeltään Finder), jolla ei ole suoraa päivityspainiketta. Valitettavasti tämä tarkoittaa myös sitä, että et voi käyttää pikanäppäintä Finderin päivittämiseen, mikä voi olla ärsyttävää, jos esimerkiksi olet juuri lisännyt uusia tiedostoja kansioon eikä Finder näytä niitä.
Onneksi tähän ongelmaan on olemassa ratkaisu. Voit käyttää Finder-sovelluksen vasemmassa yläkulmassa olevaa Takaisin-painiketta (<-) ja sen jälkeen Eteenpäin-painiketta (->). päivittää kansion sisällön. Jos tämä ei auta, voit pakottaa sovelluksen sulkeutumaan painamalla Command+Option+Escape (ESC).
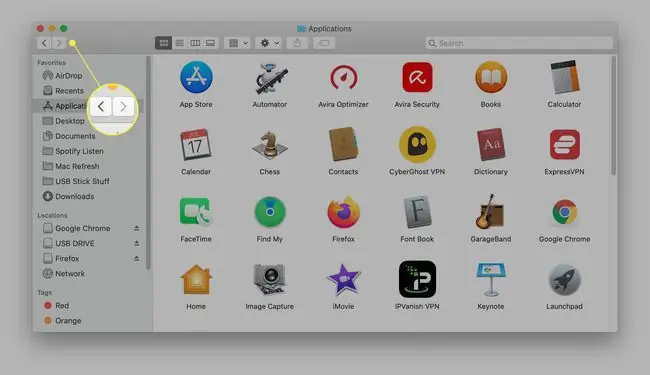
UKK
Kuinka päivitän sähköpostin sähköpostilaatikon Macissani?
Sähköpostilaatikon päivittäminen riippuu sähköpostiohjelmastasi. Jos käytät Apple Mailia, valitse Lähetä/Vastaanota-painike, joka näyttää kirjeeltä, tarkistaaksesi uudet viestit ja päivittääksesi postilaatikkosi. Tai valitse Mailbox-välilehti ja napsauta Get New Mail Käytettävissä on myös pikanäppäin: paina Shift + Command + Npäivittääksesi postilaatikkosi. Jos käytät Gmailia, valitse Päivitä- painike aivan Hae sähköpostipalkin alapuolelta.
Kuinka päivitän iMessagen Macissa?
Jos saat iMessages-viestejä Mac-tietokoneellesi ja huomaat, että viestisi eivät synkronoidu, voit yrittää päivittää iMessagen muutaman asian. Yritä ensin kytkeä iMessage pois päältä iPhonessa ja Macissa. Siirry iPhonessa kohtaan Settings > Messages ja kytke iMessage pois päältä. Avaa Macissa Messages-sovellus, siirry kohtaan Preferences, valitse sitten tilisi ja kirjaudu ulos. Kirjaudu seuraavaksi takaisin sisään molemmilla laitteilla ja katso, ratkaiseeko tämä ongelman. Toinen vianetsintävaihe: Siirry iPhonessa kohtaan Settings > Messages > Lähetä ja vastaanota KohdassaVoit vastaanottaa iMessagen numeroon ja vastata numeroon , varmista, että olet tarkistanut oikean puhelinnumeron tai sähköpostiosoitteen.
Kuinka päivitän iPhoton Macissa?
Jos haluat pakottaa iPhoton päivittämään, yritä käynnistää Mac uudelleen. Vaihtoehtoisesti voit sulkea iPhoton, kirjoittaa sitten Activity Monitor Spotlight Searchiin ja avaa Activity Monitor. Hae termillä photo ja etsi sitten iCloud Photos -prosessi. Lopeta prosessi valitsemalla yläreunasta X. Kun avaat iPhoton uudelleen, sovelluksen pitäisi päivittää valokuvavirta.






