Mitä tietää
- Aseta kohdistin viestiin ja valitse Lisää kuvia sähköpostiisi. Siirry kuvan kohdalle ja valitse Avaa.
- Vedä ja pudota kuvia sähköpostiviestiin napsauttamalla ja pitämällä kuvaa tai tiedostoa painettuna ja vetämällä se AOL Mail -selainikkunaan.
Tässä artikkelissa kerrotaan, kuinka upotetut kuvat lisätään AOL Mailiin Windows 10:n, Windows 8:n, Windows 7:n ja Mac OS X:n ja uudempien käyttöjärjestelmien avulla.
Lisää kuvia AOL-sähköpostiin
Voit lähettää jopa 15 megatavua liitetiedostoja yhdessä sähköpostissa AOL Maililla lisäämällä kuvia tai vetämällä ja pudottamalla ne viestin tekstiosaan.
- Kun kirjoitat sähköpostia AOL Mailissa, aseta kohdistin kohtaan, johon haluat kuvan näkyvän.
-
Valitse sommittelutyökalupalkissa Lisää kuvia sähköpostiisi.

Image - Valitse lisättävä kuvatiedosto ja valitse sitten Avaa. Tai kaksoisnapsauta tiedostoa.
Vedä ja pudota kuvia sähköpostiviestiin napsauttamalla ja pitämällä kuvaa tai kuvatiedostoa painettuna ja vetämällä se AOL Mail -välilehdelle tai -sivulle selaimessa. Sivu muuttuu ja näyttää kaksi aluetta sähköpostin tekstiosassa:
- Pudota liitteet tähän: Pudota kuvat tai tiedostot, jotka haluat liittää sähköpostiin, mutta joita et halua näyttää rivissä. Nämä tiedostot näkyvät sähköpostin liitteinä, mutta eivät näy viestin tekstiosassa.
- Pudota kuvat tähän: pudota kuvat, jotka haluat näyttää rivissä, sähköpostiviestin tekstiosassa.
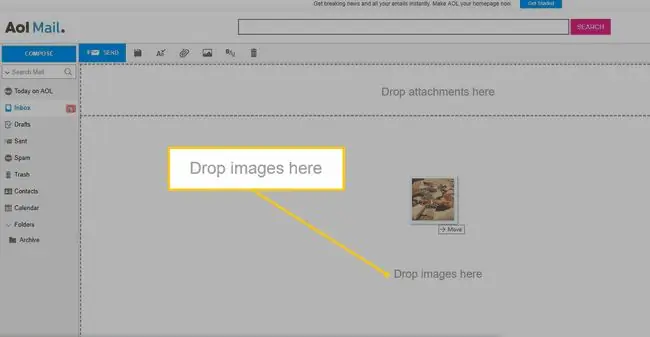
Bottom Line
Jos lisäät kuvan sähköpostin tekstiin, mutta se ei ole tarkalleen missä haluat sen näkyvän, siirrä se vetämällä se uuteen paikkaan. Kun siirrät kuvaa, se muuttuu läpinäkyväksi, jotta näet sen takana olevan tekstin. Etsi kursori tekstistä; se liikkuu, kun vedät kuvaa viestitilassa. Aseta kohdistin kohtaan, jossa haluat kuvan näkyvän, ja pudota se.
Muuta lisättyjen kuvien näyttökokoa
AOL Mail pienentää automaattisesti lisätyn kuvan näyttökokoa. Tämä ei vaikuta liitteenä olevaan kuvaan, vain kokoon, jolla se näkyy sähköpostin tekstiosassa. Pienennä suuria kuvatiedostoja muuttamalla kuvan kokoa ennen sen lisäämistä sähköpostiin, jolloin latauskoko pienenee.
- Aseta hiiren osoitin kuvan päälle.
-
Napsauta Settings-kuvaketta, joka näkyy kuvan vasemmassa yläkulmassa.

Image -
Valitse kuvakooksi Small, Medium tai Large.

Image - Muuta tasaus- tai tekstin rivitysasetuksia, jos haluat.
Poista lisätty kuva
Lisätyn kuvan poistaminen sähköpostiviestistä:
- Vie hiiren osoitin ei-toivotun kuvan päälle.
- Valitse X kuvan oikeasta yläkulmasta.






