Mitä tietää
- Siirry Asetuksiin > Katso kaikki asetukset > Yleiset. Valitse Työpöytäilmoitukset -kohdassa vaihtoehto ja valitse Ota työpöytä käyttöön napsauttamalla tätä.
- Päivitä asetukset. Jos ilmoitukset eivät toimi, valitse riippulukko osoitepalkista > Sivuston asetukset. Varmista, että Ilmoitukset on asetettu arvoon Salli.
- Ota Windows 10:ssä käyttöön Chromen ilmoitukset Windowsin toimintakeskuksessa kohdassa Ilmoitukset ja toimintoasetukset.
Gmailissa on mahdollista määrittää työpöytäilmoitukset, jotta saat ilmoituksia uusista sähköpostiviesteistä. Näet jopa ilmoituksia, kun et käytä Gmailia aktiivisesti. Opi saamaan Gmail-ilmoituksia työpöydällesi millä tahansa verkkoselaimella.
Kuinka ottaa käyttöön työpöytähälytykset uusille Gmail-viesteille
Gmail-hälytysten ottaminen käyttöön vaatii pienen muutoksen Gmail-asetuksiin ja sen jälkeen selaimen käskemisen hyväksymään push-ilmoitukset.
-
Valitse Asetukset-ratas Gmailin oikeasta yläkulmasta ja valitse sitten avattavasta valikosta Näytä kaikki asetukset.

Image -
Valitse General-välilehti.

Image -
Vieritä alas Työpöytäilmoitukset-osioon ja valitse jokin seuraavista vaihtoehdoista ja valitse sitten Ota Gmailin työpöytäilmoitukset käyttöön napsauttamalla tätä.
- Uusien sähköpostiviestien ilmoitukset: Gmail lähettää sinulle ilmoitukset kaikista uusista viesteistä, jotka saapuvat Saapuneet-kansioosi. Et saa ilmoituksia viesteistä, jotka on suodatettu roskakoriin, merkitty automaattisesti luetuiksi tai tunnistettu roskapostiksi.
- Tärkeät sähköposti-ilmoitukset: Gmail lähettää työpöytäilmoituksia vain sähköpostiviesteistä, jotka Gmail on tunnistanut tärkeiksi.
- Sähköposti-ilmoitukset pois käytöstä: Gmail ei lähetä sähköposti-työpöytähälytyksiä.
Jos sinua kehotetaan vahvistamaan, että selaimen tulee hyväksyä Gmail-ilmoitukset, valitse Salli tai Kyllä.

Image -
Vieritä alas ja valitse Tallenna muutokset.

Image -
Windows 10:ssä sinun on otettava Chromen ilmoitukset käyttöön Windowsin toimintakeskuksessa. Kirjoita Notifications & action settings Windowsin hakupalkkiin ja valitse se vaihtoehto ponnahdusvalikosta.
Mac- ja Linux-käyttäjät voivat siirtyä vaiheeseen 7.

Image -
Aseta selaimesi ilmoitukset asetukseksi Päällä.

Image - Päivitä selaimesi. Muutoksen voimaantulo saattaa kestää hetken.
Uusien viestien varoitukset näkyvät tietokoneesi ilmoitusvälilehdellä.
Gmailissa on myös mahdollista määrittää mukautettuja ääniä uusille sähköpostihälytyksille.
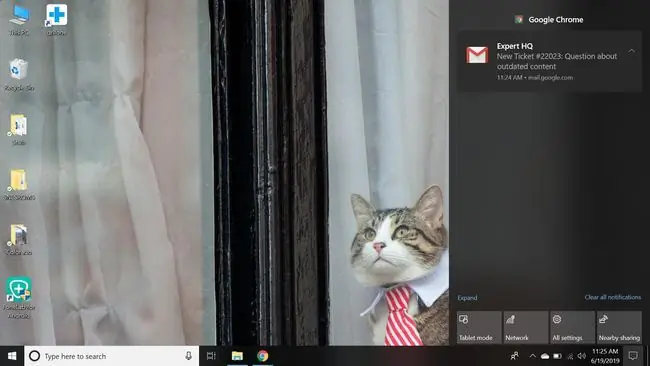
Gmailin työpöytäilmoitukset eivät toimi?
Jos Gmailin työpöytäilmoitukset eivät toimi Chromessa:
-
Valitse riippulukko Gmailin osoitepalkin vasemm alta puolelta.

Image -
Valitse avattavasta valikosta Sivuston asetukset.

Image -
Varmista, että Ilmoitukset on asetettu arvoon Salli.

Image
Voit myös säätää ilmoitusasetuksia Operassa ja Edgessä valitsemalla riippulukko osoitepalkin vieressä.






