Mitä tietää
- Vaihda ensin sähköpostisi salasana. Seuraavaksi sulje ja avaa Thunderbird uudelleen, valitse Get Messages, anna uusi salasana ja valitse OK.
- Valitse Thunderbirdissä kolme pystysuoraa viivaa > Options > Turvallisuus2 643333 Salasanat > Tallennetut salasanat. Napsauta palvelinta hiiren kakkospainikkeella > Muokkaa salasanaa.
Tässä artikkelissa kerrotaan, kuinka voit päivittää sähköpostisi salasanan Mozilla Thunderbird -versiossa 60 ja uudemmissa. Mukana on myös ohjeet salasanan vaihtamiseen Thunderbird Password Managerissa.
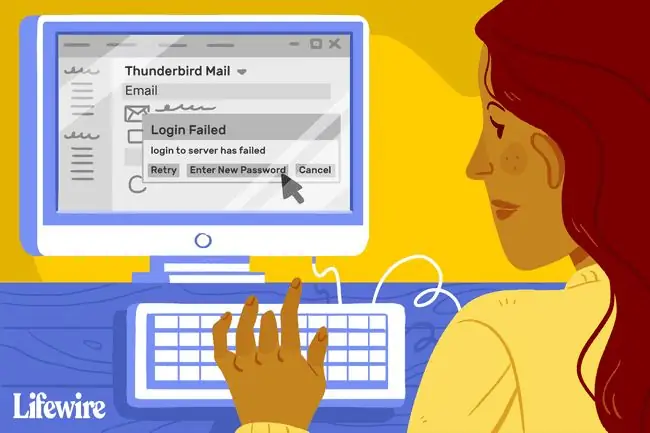
Sähköpostitilin salasanan vaihtaminen Mozilla Thunderbirdissä
Näin voit päivittää salasanan, jota Mozilla Thunderbird käyttää kirjautuessaan sähköpostitilillesi.
Mozilla Thunderbird käyttää POP- tai IMAP-protokollaa sähköpostien vastaanottamiseen ja SMTP-protokollaa sähköpostien lähettämiseen.
- Vaihda salasana Gmail-, Yahoo Mail-, Windows Live Hotmail- tai muuhun sähköpostitiliisi.
- Sulje Thunderbird ja avaa se sitten uudelleen.
-
Valitse Get Messages Mozilla Thunderbird -työkalupalkin vasemmasta yläkulmasta. Määrityksistäsi riippuen Thunderbird saattaa yrittää automaattisesti hakea uutta postia heti, kun käynnistät sen.

Image -
Sinun pitäisi saada kirjautumisvirhevaroitus ja ponnahdusikkuna, joka pyytää sinua kirjautumaan sisään. Anna uusi salasanasi.

Image - Valitse OK tai Seuraava. Tilisi pitäisi synkronoida normaalisti.
Joissakin tilanteissa saapuvat ja lähtevät sähköpostit käyttävät eri kirjautumistietoja. Jos näin on, toista yllä olevat vaiheet lähtevälle tilillesi, jonka nimi on yleensä SMTP.
Salasanojen muokkaaminen Salasanahallinnassa
Mozilla Thunderbird muistaa jokaisen käyttämäsi sähköpostitilin kirjautumistiedot. Käytä ohjelman salasanojen hallintaa salasanojen muokkaamiseen:
-
Valitse Thunderbird-valikossa kolme pystysuoraa viivaa näytön oikeasta yläkulmasta.

Image -
Valitse Vaihtoehdot.

Image -
Valitse Turvallisuus > Salasanat > Tallennetut salasanat.

Image -
Napsauta muokattavaa sähköpostipalvelinta hiiren kakkospainikkeella ja valitse Muokkaa salasanaa.
Jos Muokkaa salasanaa -vaihtoehto näkyy harmaana, valitse Näytä salasanat.

Image -
Kirjoita uusi salasana Passwords-kenttään.

Image - Palaa edelliseen näyttöön valitsemalla Sulje.






