Mitä tietää
- Windowsissa: Valitse haluamasi näyttö- ja ohjekielet kohdassa File > Options > Word Options> Kieli.
- Vaihda muokkauskieli valitsemalla sitten Valitse muokkausvaihtoehtos samasta osiosta.
- Office for Macin kaikki paitsi oikolukukieli ovat samat kuin käyttöjärjestelmän kieli. Sen muuttaminen Wordissa: Työkalut > Kieli.
Tässä artikkelissa kerrotaan, miten voit muuttaa näyttö- ja/tai muokkauskieliä Word for Office 365:ssä, Word 2019:ssä, Word 2016:ssa, Word 2013:ssa, Word 2010:ssä, Word Onlinessa ja Word for Macissa. Windowsissa, mutta ei macOS:ssä, voit valita ne käyttöjärjestelmääsi asennetusta kielestä riippumatta.
Näyttökielen vaihtaminen
Wordin näyttökieli ohjaa valintanauhaa, painikkeita, välilehtiä ja muita säätimiä. Näyttökielen pakottaminen Wordiin, joka eroaa käyttöjärjestelmäsi kielestä:
-
Valitse Tiedosto > Options.

Image -
Valitse Word Options-valintaikkunassa Language.

Image -
Valitse Valitse näytön kieli -osiossa Näyttökieli ja Ohjekieli halua käyttää. Windows 10:een asennetut kielet on lueteltu.

Image -
Jos tiettyä kieltä ei ole luettelossa, valitse Hae lisää näyttö- ja ohjekieliä osoitteesta Office.com Asenna tarvittaessa Language Accessory Pack, sulje sitten Word ja käynnistä se uudelleen.. Saatat joutua myös käynnistämään tietokoneesi uudelleen. Kun kielipaketti on latautunut, siirry Wordin asetukset -valikkoon ja valitse kyseinen paketti Näyttökieli- ja Ohjekieli-luetteloista.
-
Valitse Aseta oletukseksi sekä näyttökieli- että ohjekieliluetteloille.

Image -
Valitse OK tallentaaksesi muutokset.

Image
Muokkauskielen vaihtaminen Wordissa
Muokkauskieltä, joka ohjaa oikeinkirjoitusta, kielioppia ja sanojen lajittelua, voidaan vaihtaa Wordin asetukset -näytössä. Siirry Valitse muokkauskielet -osioon ja valitse kieli luettelosta. Jos kieltä ei ole luettelossa, valitse avattava nuoli Lisää muita muokkauskieliä ja valitse kieli.
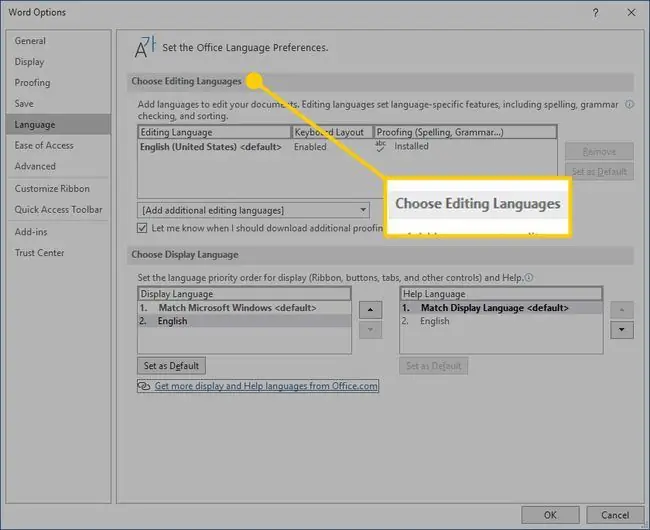
Jos haluat lukea oikolukua valitulla kielellä, korosta teksti, siirry sitten Review-välilehteen ja valitse Language > Aseta vedoskieli Valitse kieli luettelosta. Word pitää korostettua valintaa ei-oletuskielenä ja tarkistaa oikeinkirjoituksen ja kieliopin sen mukaisesti.
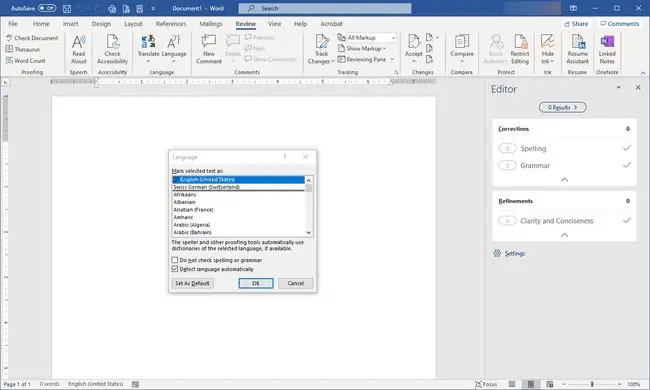
Kielen vaihtaminen Word Onlinessa
Office Onlinen kieliasetukset ovat samanlaisia kuin Officen työpöytäversioissa. Korosta Office Onlinessa vedettävä teksti muulla kuin oletuskielellä. Valitse Tarkastelu > Oikeinkirjoitus ja kielioppi > Määritä oikoluku ja valitse sitten vaihtoehtoinen kieli. Kaikkea oikolukua kyseisessä valitussa lohkossa säätelevät vaihtoehtoisen kielen säännöt.
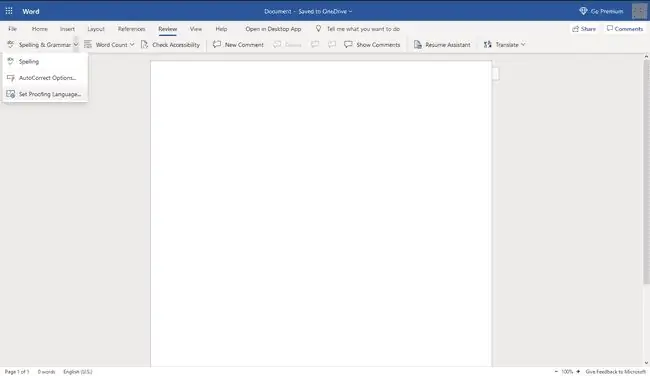
Kielen vaihtaminen Word for Macissa
Office for Macissa käytetyt näyttö- ja näppäimistöasettelukielet ovat samat kuin käyttöjärjestelmän kielet. Et voi käyttää eri kieliä käyttöjärjestelmä- ja Office-sovelluksissa. Voit kuitenkin määrittää Office for Macille toisen oikolukukielen.
Voit vaihtaa Office for Macin oikolukukieltä valitsemalla Wordissa tai muussa Office-sovelluksessa Tools > Language. Vaihda uusien asiakirjojen oikolukukieli valitsemalla Default.
Jos valitset OK sijasta Oletus, valitsemaasi tarkistuskieliä sovelletaan vain nykyiseen tiedostoon.
Tavallisesti Word käyttää oletuksena käyttöjärjestelmän kieltä. Yleensä sinun tulee käyttää Windowsia kielitiedostojen asentamiseen sen sijaan, että luottaisit Wordin k altaiseen sovellukseen, joka tekee sen puolestasi.
UKK
Kuinka poistat sivun Wordista?
Poista sivu avaamalla Näytä-valikko ja ota Navigointiruutu käyttöön Näytänauhan osa. Korosta vasemmalla olevasta paneelista sivu, jonka haluat poistaa, ja paina delete/backspace-näppäintä.
Kuinka tarkistat sanamäärän Wordissa?
Voit tarkistaa sanamäärän katsomalla, mitä tilapalkissa näkyy. Jos et näe sanojen määrää, napsauta tilapalkkia hiiren kakkospainikkeella ja valitse Sanojen määrä.
Kuinka lisäät allekirjoituksen Wordiin?
Jos haluat lisätä allekirjoituksen, skannaa ja lisää allekirjoituskuva uuteen Word-asiakirjaan ja kirjoita tietosi sen alle. Valitse allekirjoituslohko ja siirry kohtaan Insert > Quick Parts > Tallenna valinta Quick Part Galleryyn Nimeä allekirjoitus. Valitse Automaattinen teksti > OK






