Ongelmia voi ilmetä muunnettaessa merkkikoodeja järjestelmästä toiseen. Nämä ongelmat johtavat vääristyneisiin tietoihin. Tämän korjaamiseksi kehitettiin 1980-luvun lopulla Unicode-järjestelmänä tunnettu yleinen merkistö, joka antaa tietokonejärjestelmissä käytetyille merkeille ainutlaatuisen merkkikoodin.
Tämä artikkeli koskee Excel 2019-, Excel 2016-, Excel 2013-, Excel 2010-, Excel 2019 for Mac-, Excel 2016 for Mac-, Excel for Mac 2011- ja Excel Online -sovelluksia.
Yleinen hahmosarja
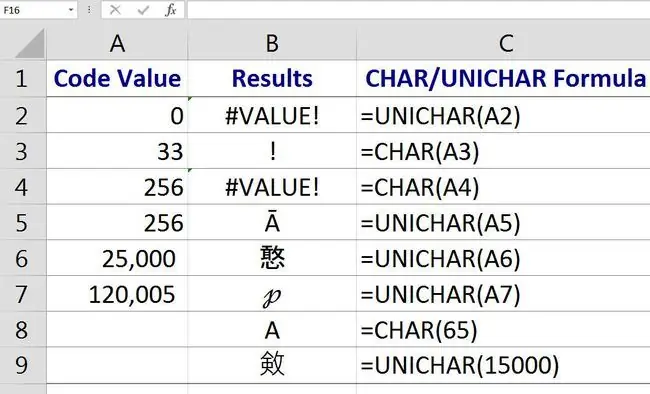
Windowsin ANSI-koodisivulla on 255 erilaista merkkikoodia tai koodipistettä, kun taas Unicode-järjestelmä on suunniteltu säilyttämään yli miljoona koodipistettä. Yhteensopivuuden vuoksi uudemman Unicode-järjestelmän ensimmäiset 255 koodipistettä vastaavat länsimaisten kielten merkkien ja numeroiden ANSI-järjestelmän koodipistettä.
Näiden vakiomerkkien koodit ohjelmoidaan tietokoneeseen siten, että kirjaimen kirjoittaminen näppäimistöllä syöttää kirjaimen koodin käytettävään sovellukseen.
Epätyypilliset merkit ja symbolit, kuten tekijänoikeussymboli tai eri kielissä käytetyt aksenttimerkit, syötetään sovellukseen kirjoittamalla merkin ANSI-koodi tai Unicode-numero haluttuun kohtaan.
Excel CHAR- ja CODE-toiminnot
Excelissä on useita toimintoja, jotka toimivat näiden numeroiden kanssa. CHAR ja CODE toimivat kaikissa Excelin versioissa. UNICHAR ja UNICODE otettiin käyttöön Excel 2013:ssa.
CHAR- ja UNICHAR-funktiot palauttavat merkin tietylle koodille. CODE- ja UNICODE-funktiot toimivat päinvastoin ja tarjoavat koodin tietylle merkille. Kuten yllä olevasta kuvasta näkyy:
- Tulos=CHAR (169) on tekijänoikeussymboli ©.
- Koodin=CODE(©) tulos on 169.
Jos nämä kaksi funktiota ovat sisäkkäin muodossa
=KOODI(CHAR(169))
kaavan tulos on 169, koska kaksi funktiota tekevät päinvastaista työtä kuin toinen.
CHAR- ja UNICHAR-funktioiden syntaksi ja argumentit
Funktion syntaksi viittaa funktion asetteluun ja sisältää funktion nimen, hakasulkeet ja argumentit.
CHAR-funktion syntaksi on:
=CHAR(Numero)
UNICAR-funktion syntaksi on:
=UNICAR(Numero)
Näissä funktioissa Number (mikä on pakollinen) on numero väliltä 1 - 255, joka liittyy haluamaasi merkkiin.
- Numero-argumentti voi olla suoraan funktioon syötetty numero tai soluviittaus numeron sijaintiin laskentataulukossa.
- Jos Number-argumentti ei ole kokonaisluku väliltä 1-255, CHAR-funktio palauttaa ARVO! virhearvo, kuten yllä olevan kuvan rivillä 4 näkyy.
- Jos koodinumerot ovat suurempia kuin 255, käytä UNICHAR-toimintoa.
- Jos Number-argumentti on nolla (0), CHAR- ja UNICHAR-funktiot palauttavat ARVO! virhearvo, kuten yllä olevan kuvan rivillä 2 näkyy.
Syötä CHAR- ja UNICHAR-funktiot
Vaihtoehtoihin jommankumman funktion syöttämiseen kuuluu funktion kirjoittaminen manuaalisesti, kuten
=CHAR(65)
tai
=UNICAR(A7)
Funktion ja Number-argumentin voi myös syöttää funktioiden valintaikkunaan.
Syötät funktion manuaalisesti Excel Onlinessa. Käytä Excelin työpöytäversioissa valintaikkunaa.
Noudata näitä ohjeita syöttääksesi CHAR-funktion soluun B3:
- Valitse solu B3 tehdäksesi siitä aktiivisen solun.
- Valitse Kaavat.
- Valitse Teksti avataksesi toimintoluettelon.
- Valitse luettelosta CHAR tuodaksesi esiin funktion valintaikkunan.
- Valitse valintaikkunassa rivi Number.
- Valitse laskentataulukon solu A3 syöttääksesi soluviittauksen valintaikkunaan.
- Valitse OK suorittaaksesi toiminnon loppuun ja sulkeaksesi valintaikkunan.
Huutomerkki näkyy solussa B3, koska sen ANSI-merkkikoodi on 33.
Kun valitset solun E2, täydellinen funktio=CHAR(A3) tulee näkyviin laskentataulukon yläpuolella olevaan kaavapalkkiin.
CHAR- ja UNICHAR-funktiot käyttävät
CHAR- ja UNICHAR-toiminnot kääntävät koodisivunumerot merkeiksi tiedostoille, jotka on luotu muun tyyppisillä tietokoneilla. Esimerkiksi CHAR-toiminto voi poistaa ei-toivotut merkit, jotka näkyvät tuoduissa tiedoissa.
Näitä toimintoja voidaan käyttää muiden Excel-toimintojen, kuten TRIM ja SUBSTITUTE, kanssa kaavoissa, jotka on suunniteltu poistamaan ei-toivottuja merkkejä laskentataulukosta.
KOODI- ja UNICODE-funktioiden syntaksi ja argumentit
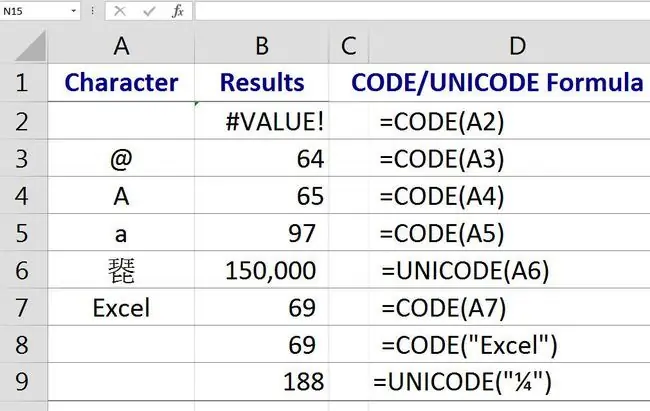
Funktion syntaksi viittaa funktion asetteluun ja sisältää funktion nimen, hakasulkeet ja argumentit.
CODE-funktion syntaksi on:
=KOODI(Teksti)
UNIKOODI-funktion syntaksi on:
=UNICODE(Teksti)
Näissä funktioissa Text (mikä on pakollinen) on merkki, jolle haluat löytää ANSI-koodinumeron.
Teksti-argumentti voi olla yksittäinen merkki, jota ympäröivät lainausmerkit (" "), joka syötetään suoraan funktioon tai soluviittaus merkin sijaintiin laskentataulukko, kuten yllä olevan kuvan riveillä 4 ja 9 näkyy.
Jos tekstiargumentti jätetään tyhjäksi, CODE-funktio palauttaa ARVO! virhearvo, kuten yllä olevan kuvan rivillä 2 näkyy.
CODE-toiminto näyttää vain yhden merkin merkkikoodin. Jos tekstiargumentti sisältää useamman kuin yhden merkin (kuten yllä olevan kuvan riveillä 7 ja 8 näkyvä sana Excel), vain ensimmäisen merkin koodi näytetään. Tässä tapauksessa numero 69 on ison kirjaimen E merkkikoodi.
Isot vs. pienet kirjaimet
Näppäimistön isoilla tai isoilla kirjaimilla on eri merkkikoodit kuin vastaavilla pienillä tai pienillä kirjaimilla.
Esimerkiksi UNICODE/ANSI-koodinumero isoilla kirjaimilla "A" on 65, kun taas pienikokoinen "a" UNICODE/ANSI-koodinumero on 97, kuten yllä olevan kuvan riveillä 4 ja 5 näkyy.
Syötä CODE- ja UNICODE-funktiot
Vaihtoehtoja jommankumman funktion syöttämiseksi ovat funktion kirjoittaminen soluun, kuten:
=KOODI(65)
tai
=UNICODE(A6)
Funktio ja Teksti-argumentti voidaan syöttää myös funktioiden valintaikkunaan.
Syötät funktion manuaalisesti Excel Onlinessa. Käytä Excelin työpöytäversioissa valintaikkunaa.
Noudata näitä ohjeita syöttääksesi CODE-funktion soluun B3:
- Valitse solu B3 tehdäksesi siitä aktiivisen solun.
- Valitse Kaavat.
- Valitse Teksti avataksesi toimintoluettelon.
- Valitse luettelosta CODE tuodaksesi esiin funktion valintaikkunan.
- Valitse valintaikkunassa rivi Teksti.
- Valitse laskentataulukon solu A3 syöttääksesi soluviittauksen valintaikkunaan.
- Valitse OK suorittaaksesi toiminnon loppuun ja sulkeaksesi valintaikkunan.
Numero 64 näkyy solussa B3. Tämä on et-merkin (&) merkkikoodi.
Kun valitset solun B3, täydellinen funktio=CODE (A3) tulee näkyviin laskentataulukon yläpuolelle olevaan kaavapalkkiin.






