Mitä tietää
- Syötä numero soluun. Korosta eri solu > Kaavat-välilehti > Math & Trig > ROUNDUP.
- Valitse tekstiruutu numeron > vieressä, korosta alkuperäinen solu. Valitse Num_digits -kohdan vieressä oleva tekstiruutu.
- Kirjoita haluttujen desimaalien määrä > OK.
Tässä artikkelissa kerrotaan, kuinka ROUNDUP-toimintoa käytetään Excelissä pyöristämään luku pois nollasta tietyllä määrällä desimaalipaikkoja tai numeroita. Tämän artikkelin ohjeet koskevat Excel for Office365, Excel 2019, 2016, 2013 ja 2010, Excel for Mac 2019, Excel for Mac 2016 ja Excel for Mac 2011.
ROUNDUP-toiminnon käyttäminen
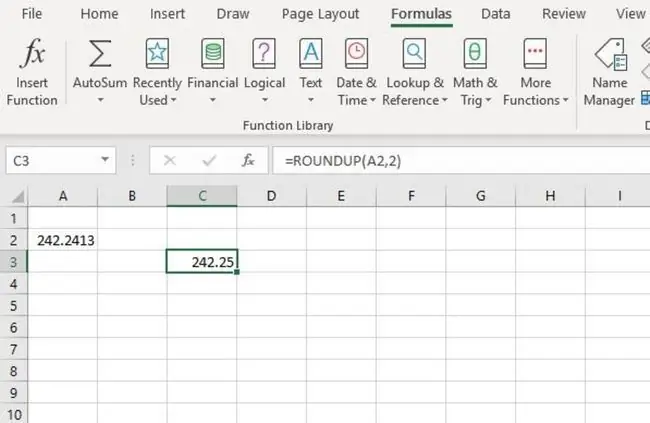
Tässä esimerkissä pienennämme numeroa solussa A2 (yllä) kahteen desimaaliin käyttämällä ROUNDUP-toimintoa. Prosessin aikana funktio kasvattaa pyöristysnumeron arvoa yhdellä.
Funktion ja sen argumenttien syöttövaihtoehdot ovat:
- Kirjoita täydellinen funktio:=ROUNDUP(A2, 2) laskentataulukon soluun C3; tai
- Valitse funktio ja argumentit funktion valintaikkunasta.
Valintaikkunan käyttö yksinkertaistaa funktion argumenttien syöttämistä. Tällä menetelmällä ei tarvitse kirjoittaa pilkkuja funktion argumenttien väliin, kuten sinun on tehtävä, kun kirjoitat funktiota soluun. (Tässä tapauksessa välillä A2 ja 2.)
- Syötä 242.24134 soluun A2.
- Valitse solu C3 tehdäksesi siitä aktiivisen solun - tässä näytetään ROUNDUP-toiminnon tulokset.
- Valitse nauhavalikon välilehti Kaavat.
- Valitse nauhasta Math & Trig avataksesi funktioiden avattavan luettelon.
- Valitse ROUNDUP luettelosta avataksesi funktion valintaikkunan.
- Valitse tekstiruutu numeron vieressä.
- Valitse laskentataulukon solu A2 syöttääksesi soluviittauksen valintaikkunaan pyöristettävän luvun sijainniksi.
- Valitse tekstiruutu kohdan Num_digits vierestä.
- Kirjoita 2 pienentääksesi A2:n lukua viidestä kahteen desimaaliin.
- Napsauta OK sulkeaksesi valintaikkunan ja palataksesi laskentataulukkoon.
- Vastauksen 242.25 pitäisi näkyä solussa C3.
Valitse solu, katso funktio =ROUNDUP(A2, 2) laskentataulukon yläpuolella olevassa kaavapalkissa.
Tietoja Excelin ROUNDUP-funktiosta
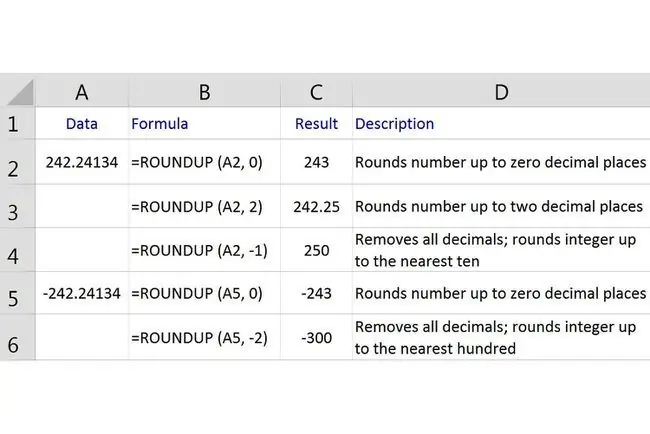
Tämä on ROUNDUP-funktion syntaksi:
=PYÖRISTÄ(Numero, Numeroiden_määrä)
Funktion syntaksi viittaa funktion asetteluun ja sisältää funktion nimen, hakasulkeet ja argumentit.
Number (pakollinen) on arvo, jonka haluat pyöristää ylöspäin.
Tämä argumentti voi sisältää pyöristyksen todelliset tiedot tai se voi olla soluviittaus tietojen sijaintiin laskentataulukossa.
Num_digits (pakollinen) on numeroiden määrä, johon haluat pyöristää Number-argumentin.
- Jos Num_digits-argumentti on 0, funktio pyöristää arvon ylöspäin lähimpään kokonaislukuun.
- Jos Num_digits-argumentti on 1, funktio jättää vain yhden numeron desimaalipilkun oikealle puolelle ja pyöristää sen seuraavaan numeroon.
- Jos Num_digits-argumentti on negatiivinen, funktio poistaa kaikki desimaalit ja pyöristää numerot ylöspäin desimaalipilkun vasemmalle puolelle.
Jos esimerkiksi Num_digits-argumentin arvo on - 2, funktio poistaa kaikki numerot desimaalipilkun oike alta puolelta ja pyöristää ensimmäisen ja toisen numeron desimaalipilkun vasemmalla puolella lähimpään 100:aan.
Esimerkiksi viimeisestä argumentista, jos Num_digits-argumentin arvoksi on asetettu - 2, funktio poistaa kaikki numerot desimaalipilkun oike alta puolelta ja pyöristä ensimmäinen ja toinen numero desimaalipilkun vasemmalla puolella lähimpään 100:aan (kuten yllä olevan kuvan rivillä kuusi näkyy).
Tuossa kuvassa on myös esimerkkejä ja selityksiä useille Excelin ROUNDUP-funktion palauttamille tuloksille laskentataulukon sarakkeen A tiedoille.
Sarakkeessa B esitetyt tulokset riippuvat Num_digits-argumentin arvosta.
Tämä toiminto pyöristää aina ylöspäin, kuten 4,649 - 4,65. Kun käytät ROUNDUP-toimintoa negatiivisissa luvuissa, niiden arvo pienenee (pois nollasta).






