Apple Safari -selain pitää kirjaa hakuhistoriastasi ja vierailemistasi verkkosivustoista. Opi hallitsemaan selaushistoriaasi Safarissa ja kuinka selata yksityisesti.
Tämän artikkelin ohjeet koskevat Safari for Mac -tietokoneita, joissa on OS X Yosemite (10.10) - macOS Catalina (10.15) ja Applen mobiililaitteita, joissa on iOS 8 - iOS 14.
Safari-historian hallinta macOS:ssä
Safari on pitkään ollut macOS:n vakioverkkoselain. Näin hallitset Safarin historiaa Macissa:
-
Avaa Safari-selain ja valitse näytön yläreunassa olevasta valikkopalkista History.

Image - Näet avattavan valikon, jossa on äskettäin vierailemiesi verkkosivujen otsikot. Valitse verkkosivusto ladataksesi vastaava sivu tai valitse jokin edellisistä päivistä valikon alareunasta nähdäksesi lisää vaihtoehtoja.
-
Tyhjennä Safari-selaushistoriasi ja muut paikallisesti tallennetut sivustokohtaiset tiedot valitsemalla Tyhjennä historia Historia-kohdan alareunasta. avattavasta valikosta.

Image Jos haluat säilyttää verkkosivuston tiedot (kuten tallennetut salasanat ja muut automaattisen täytön tiedot), siirry kohtaan Historia > Näytä kaikki historia Paina Cmd+ A valitaksesi kaikki, ja paina sitten Delete poistaaksesi selainhistoriasi ja säilyttääksesi verkkosivuston tiedot.
-
Valitse jakso, jonka haluat tyhjentää avattavasta valikosta. Vaihtoehtoja ovat viimeinen tunti, tänään, tänään ja eilen ja koko historia.

Image -
Valitse Tyhjennä historia poistaaksesi sivustoluettelon.

Image Jos synkronoit Safari-tietosi minkä tahansa Applen mobiililaitteen kanssa iCloudin avulla, myös näiden laitteiden historia tyhjennetään.
Yksityisen selaamisen käyttäminen Safarissa
Estä verkkosivustojen näkyminen selainhistoriassa käyttämällä yksityistä selausta. Avaa yksityinen ikkuna Safarissa siirtymällä kohtaan File > Uusi yksityinen ikkuna tai käytä pikanäppäintä Shift +Komento +N.
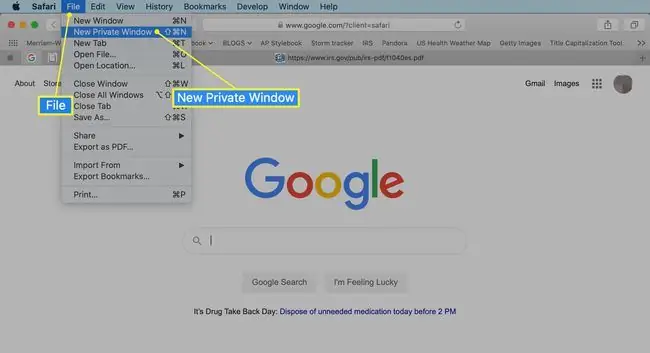
Kun suljet yksityisen ikkunan, Safari ei muista hakuhistoriaasi, vierailemiasi verkkosivuja tai automaattisen täytön tietoja. Uuden ikkunan ainoa erottuva piirre on, että osoitepalkki on sävytetty tummanharmaaksi. Kaikkien tämän ikkunan välilehtien selaushistoria pysyy yksityisenä.
Valitse Safari for Windowsissa settings Gear ja valitse avattavasta valikosta Private Browsing.
Historian hallinta Safarissa iOS-laitteissa
Safari-sovellus on osa iOS-käyttöjärjestelmää, jota käytetään Applen iPhonessa, iPadissa ja iPod touchissa. Safari-selaushistorian hallinta iOS-laitteella:
- Napauta Safari-sovellusta avataksesi sen.
-
Napauta Kirjanmerkit-kuvaketta näytön alareunassa. Se muistuttaa avointa kirjaa.

Image - Napauta Historia-kuvaketta avautuvan näytön yläreunassa. Se muistuttaa kellotaulua.
- Vieritä näyttöä avataksesi verkkosivuston. Avaa sivu Safarissa napauttamalla kohtaa.
- Tyhjennä selaushistoria napauttamalla Tyhjennä Historia-näytön alaosassa.
-
Valitse yksi neljästä vaihtoehdosta: Viime tunti, Tänään, Tänään ja eilen, ja Koko ajan.

Image Safari-historian tyhjentäminen poistaa myös evästeet ja muut selaustiedot. Jos iOS-laitteesi on kirjautunut iCloud-tilillesi, selaushistoria poistetaan muista sisäänkirjautuneista laitteista.
-
Napauta Valmis poistuaksesi näytöstä ja palataksesi selainsivulle.
Jos haluat poistaa vain yksittäisiä sivustoja Safari-historiastasi, pyyhkäise vasemmalle ja napauta sitten Delete.
Yksityisen selaamisen käyttäminen Safarissa iOS-laitteissa
Voit myös käyttää yksityistä selaamista iOS:ssä estääksesi Safari-hakuhistoriasi ja verkkotietojesi tallentamisen:
- Avaa Safari-sovellus ja pidä sitten tabs-kuvaketta (kaksi päällekkäistä ruutua) näytön alareunassa.
- Napauta Yksityinen.
-
Napauta plus-merkkiä avataksesi yksityisen selausikkunan.

Image - Kun käytät yksityistä selaamista, URL-osoitepalkin tausta on musta vaaleanharmaan sijaan. Kirjoita URL-osoite tai hakutermi tavalliseen tapaan.
-
Kun olet valmis palaamaan tavalliseen selaamiseen, napauta tabs-kuvaketta ja napauta sitten Private poistaaksesi yksityisen selauksen käytöstä.

Image






