Excelin CEILING-toiminto voi poistaa ei-toivotut desimaalit tai merkityksettömät numerot tiedoista pyöristämällä luvut ylöspäin lähimpään merkitsevään arvoon. Käytännössä CEILING-toiminnon käyttö on pyöristää kustannukset lähimpään penniin, jotta vältytään pennien ja nikkelien käsittelystä.
Tämän artikkelin ohjeet koskevat Excel for Microsoft 365, Excel 2019, 2016, 2013 ja 2010.
Tietojen muuttaminen CEILING-toiminnolla
Kuten muut pyöristysfunktiot, CEILING-funktio muuttaa laskentataulukon tietoja ja vaikuttaa siten kaikkien pyöristettyjä arvoja käyttävien laskelmien tuloksiin.
Vaihtoehtoisesti Excelissä on muotoiluvaihtoehtoja, joiden avulla voit muuttaa tietojesi näyttämien desimaalien määrää muuttamatta itse numeroita. Tietojen muotoilumuutosten tekeminen ei vaikuta laskelmiin.
Pyöristäksesi numeroita ylöspäin ilman pyöristyksen määrää, käytä ROUNDUP-toimintoa.
Excel CEILING -toiminto
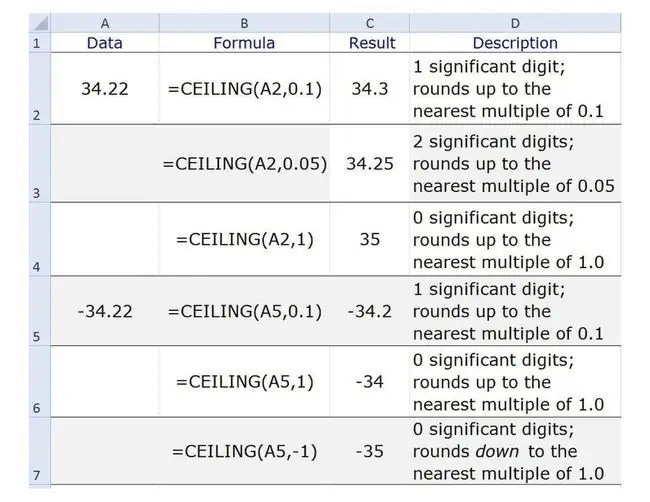
Funktion syntaksi viittaa funktion asetteluun ja sisältää sen nimen, hakasulkeet ja argumentit.
CEILING-funktion syntaksi on:
=KATTO (luku, merkitys)
Number - Pyöristettävä arvo. Tämä argumentti voi sisältää pyöristyksen todelliset tiedot tai se voi olla soluviittaus tietojen sijaintiin laskentataulukossa.
Significance -Argumentissa olevien desimaalien määrä ilmaisee tuloksessa olevien desimaalien tai merkitsevien numeroiden määrän (esimerkin rivit 2 ja 3).
- Funktio pyöristää määritetyn Numero-argumentin lähimpään tämän arvon kerrannaiseen.
- Jos käytetään kokonaislukua, kaikki desimaalit poistetaan ja tulos pyöristetään ylöspäin tämän arvon lähimpään kerrannaiseen (katso esimerkin rivi 4).
- Negatiivisten luku- ja positiivisten merkitsevyysargumenttien kohdalla tulokset pyöristetään ylöspäin nollaa kohti (katso esimerkin rivit 5 ja 6).
- Negatiivisten luku- ja negatiivisten merkitsevyysargumenttien kohdalla tulokset pyöristetään alaspäin nollasta (katso esimerkin rivi 7).
kattotoiminnon esimerkki
Voit syöttää CEILING-funktion kirjoittamalla funktion nimen ja argumentit haluttuun soluun tai käyttämällä funktion valintaikkunaa kuvatulla tavalla.
-
Valitse solu C2 tehdäksesi siitä aktiivisen solun, jossa CEILING-funktion tulokset näkyvät.
-
Valitse Kaavat-välilehti.

Image -
Valitse Math & Trig Function Library -ryhmästä.

Image - Valitse luettelosta CEILING tuodaksesi esiin funktion valintaikkunan.
- Valitse valintaikkunassa rivi Number.
-
Valitse laskentataulukon solu A2 syöttääksesi soluviittauksen valintaikkunaan.

Image - Valitse valintaikkunassa rivi Significance.
-
Kirjoita 0.1.

Image - Valitse OK suorittaaksesi toiminnon loppuun ja sulkeaksesi valintaikkunan. Vastauksen 34.3 pitäisi näkyä solussa C2.
Kun napsautat solua E1,, täydellinen funktio=CEILING (A2, 0.1) tulee näkyviin laskentataulukon yläpuolella olevaan kaavapalkkiin.
Miten Excel saa tämän vastauksen:
- Ensin se poistaa yhden merkityksettömän numeron (2) numeron lopusta. Yksi desimaaliluku Merkitys-argumentissa tarkoittaa vain yhtä desimaalipistettä tuloksessa.
- Seuraavaksi se pyöristää luvun jäljellä olevan luvun 34,3:een, koska tämä on luvun 34,2 jälkeen seuraavaksi suurin luvun 0,10 kerrannainen.
Solut C3 - C7 Tulokset
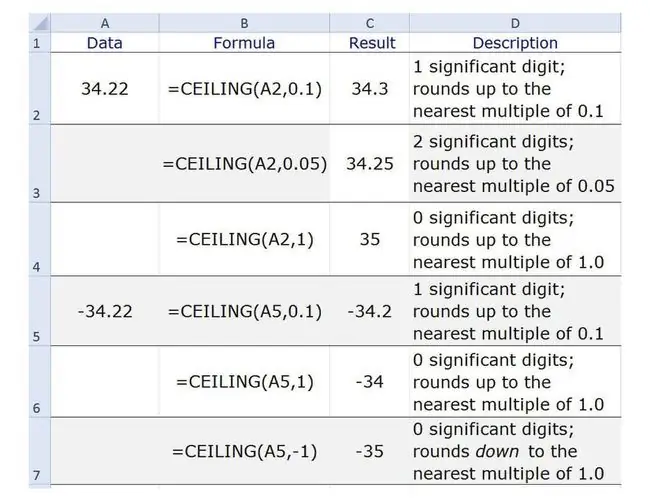
Kun toistat yllä olevat vaiheet soluille C3-C7, saat seuraavat tulokset:
- Solu C3 sisältää arvon 34.25, koska kaksi desimaaleja Significance-argumentissa vaativat kaksi desimaaleja tuloksessa, ja 34.25 on luvun 34.22 jälkeen seuraavaksi suurin 0.05:n kerrannainen.
- Solu C4 sisältää arvon 35. Koska Significance-argumentti on kokonaisluku, kaikki desimaalit poistetaan tuloksesta ja 35 on luvun 34 jälkeen seuraavaksi suurin luvun 1 kerrannainen.
- Solu C5 sisältää arvon -34,2 samoista syistä kuin solulle C2.
- Solu C6 sisältää arvon -34 samoista syistä kuin solu C4.
- Solu C7 sisältää arvon -35. Negatiivisen numero-argumentin ja negatiivisen kokonaisluvun yhdistäminen Merkitys-argumentille poistaa kaikki desimaalit ja pyöristää tuloksen alaspäin luvun 1:n seuraavaan kerrannaiseen -34:n jälkeen.
Excel palauttaa NUM! virhearvo CEILING-funktiolle, jos positiivinen Number-argumentti yhdistetään negatiiviseen Merkitys-argumenttiin.






