Oletpa sitten ilmainen tai premium-Spotify-käyttäjä, voit hyödyntää palvelun laajaa kappalekirjastoa ja tehokkaita työpöytä- ja mobiilisovelluksia luodaksesi parhaat soittolistat kaikkiin tilaisuuksiin.
Soittolistan luominen Spotify Desktop -sovelluksessa
Luo uusi Spotify-soittolista työpöytäsovelluksessa noudattamalla näitä ohjeita:
-
Valitse näytön yläreunassa olevasta valikosta Tiedosto > Uusi soittolista.

Image -
Säilytä soittolistan oletusnimi tai kirjoita uusi nimi ja otsikko ja valitse sitten Tallenna. Sinulla on myös mahdollisuus ladata kuva tai lisätä kuvaus.

Image -
Soittolistasi nimi näkyy vasemmassa pystyruudussa.

Image -
Käytä hakukenttää löytääksesi tiettyjä nimikkeitä ja valitse sitten Lisää. Tai valitse ja vedä nimikkeitä soittolistoihin oikeanpuoleisessa pystyruudussa.

Image Lisää albumi soittolistaan navigoimalla albumiin ja valitsemalla sitten Lisää (kolme pistettä) oikeasta yläkulmasta > Lisää soittolistaan. Tai valitse ja vedä albumin kuvitus vastaavaan soittolistaan.
Soittolistan luominen Spotify-mobiilisovelluksessa
Soittolistojen luominen Spotify-mobiilisovelluksessa:
- Avaa sovellus, siirry sitten oikeaan alakulmaan ja valitse Kirjastosi.
-
Valitse oikeassa yläkulmassa plus (+) -kuvake ja anna sitten soittolistallesi nimi.

Image - Valitse Luo > Lisää kappaleita.
-
Valitse ehdotetuista nimikkeistä luodaksesi soittolistan tai hae tiettyjä kappaleita. Lisää ehdotettuja kappaleita soittolistoihisi valitsemalla plus (+) -kuvake.
Jos haluat lisätä kuvan ja kuvauksen äskettäin luotuun soittolistaan, sinun on tehtävä se työpöytäsovelluksesta.

Image Kun löydät kappaleen, jonka haluat lisätä selaamisen tai kuuntelun aikana, valitse Lisää (kolme pistettä) kappaleen vierestä > Lisää soittolistaan> valitse soittolistasi.
Kappaleiden poistaminen joukkona Spotify-sovelluksesta
Voit myös poistaa kappaleita kerralla Spotifysta. Avaa soittolista työpöytäsovelluksessa ja pidä sitten Ctrl/Command-näppäintä painettuna (riippuen siitä, käytätkö Windowsia vai Macia, vastaavasti) samalla kun valitset jokaisen poistettavan raidan. Napsauta yhtä nimikkeistä hiiren kakkospainikkeella ja valitse Poista tästä soittolistasta
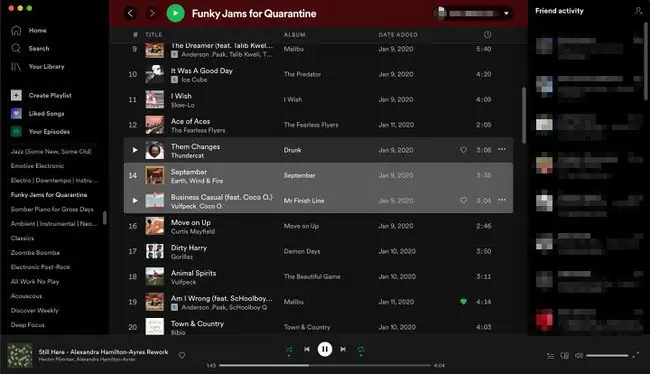
Siirry mobiilisovelluksessa soittolistaan ja valitse Lisää (kolme pistettä) > Muokkaa. Napauta sitten miinus (- ) -kuvaketta jokaisen poistettavan kappaleen vieressä.
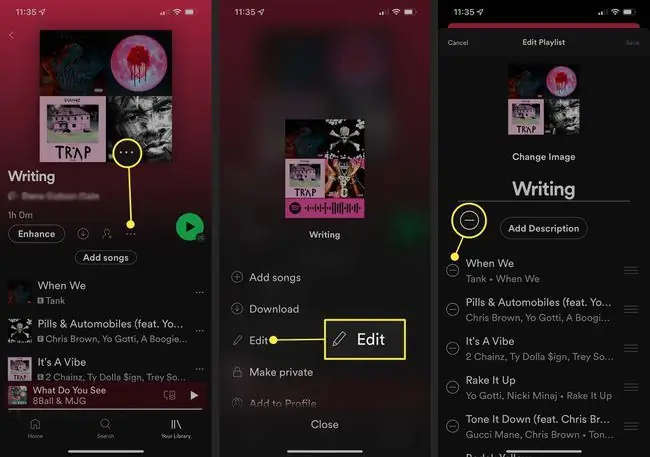
Kuinka tehdä Spotify-soittolistasta salainen tai yhteistyökykyinen
Kun luot soittolistan, se on oletusarvoisesti asetettu julkiseksi, mikä tarkoittaa, että jokainen, joka etsii mitä tahansa soittolistasi nimeen sisällyttämääsi termiä, voi löytää sen hakutuloksistaan ja seurata ja kuunnella sitä. He eivät kuitenkaan voi tehdä muutoksia soittolistaasi lisäämällä tai poistamalla uusia kappaleita.
Jos haluat pitää soittolistasi yksityisenä tai sallia muiden käyttäjien muokata soittolistaasi, määritä soittolista-asetukset työpöydällä tai mobiilisovelluksissa.
Jos haluat tehdä soittolistan salaisen tai piilotetun profiilistasi työpöytäsovelluksessa, siirry vasempaan pystyruutuun, napsauta hiiren kakkospainikkeella soittolistan nimeä ja valitse Poista profiilista.
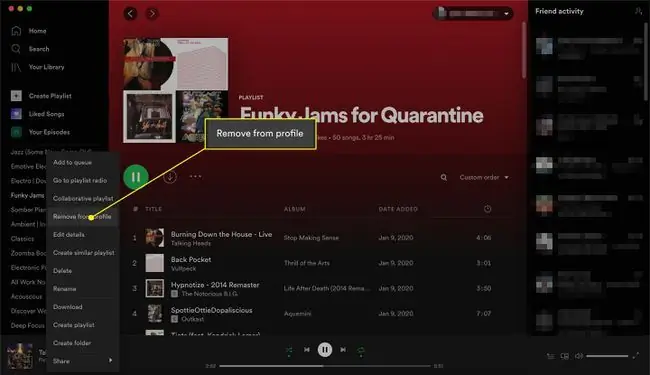
Siirry mobiilisovelluksessa soittolistaan ja valitse Lisää (kolme pistettä) > Poista profiilista. Voit myös valita Tee yksityiseksi, mikä estää pääsyn soittolistaan kaikilta, myös niiltä, jotka ovat koskaan pitäneet siitä tai seuranneet sitä.
Tee Spotify-soittolista julkinen
Jos haluat tehdä soittolistan julkiseksi tai näkyväksi profiilissasi työpöytäsovelluksessa, siirry vasempaan pystyruutuun, napsauta hiiren kakkospainikkeella soittolistasi nimeä ja valitse sitten Lisää profiiliin.
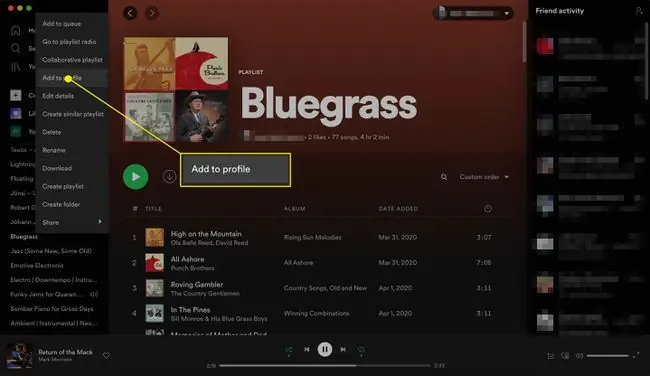
Siirry mobiilisovelluksessa soittolistaan ja valitse Lisää (kolme pistettä) > Lisää profiiliin.
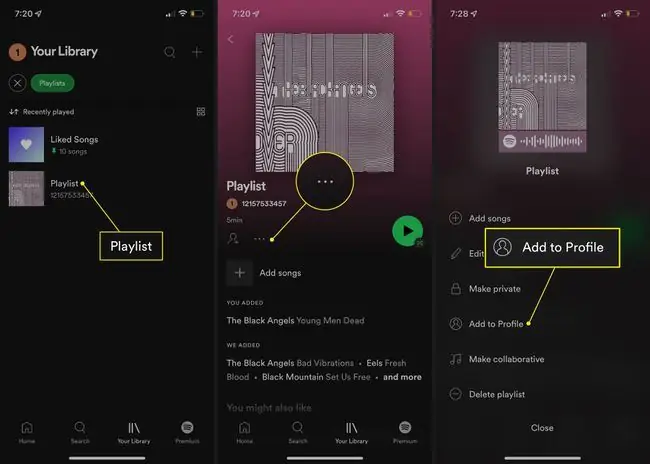
Tee Spotify-soittolista yhteistyössä
Jos haluat tehdä soittolistan yhteiskäyttöiseksi kaikille seuraajille tai tilaajille työpöytäsovelluksessa, siirry vasempaan pystyruutuun, napsauta hiiren kakkospainikkeella soittolistan nimeä ja valitse Yhteissoittolista.
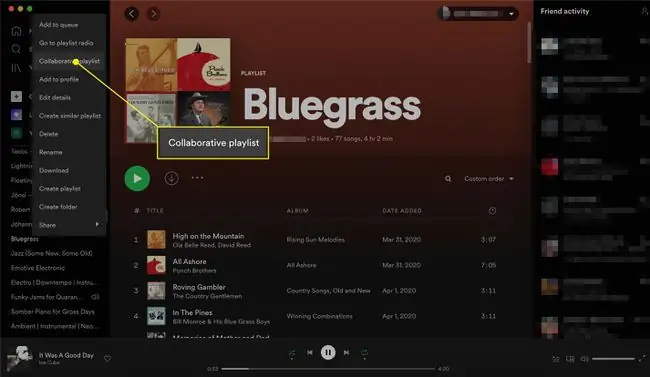
Siirry mobiilisovelluksessa soittolistaan ja valitse Lisää (kolme pistettä) > Tee yhteistyötä.
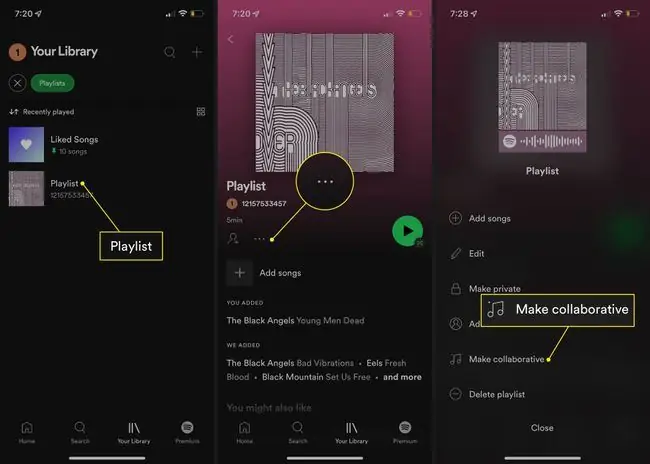
Spotify-soittolistan järjestäminen tai kopioiminen
Mitä enemmän soittolistoja luot, sitä todennäköisemmin haluat pitää ne järjestyksessä ja ehkä jopa kopioida niitä, jotta voit rakentaa ne uusiksi soittolistoiksi.
Luo soittolistakansioita
Soittolistakansioiden avulla voit ryhmitellä samank altaisia soittolistoja, joten sinun ei tarvitse viettää liikaa aikaa soittolistojen selaamiseen. Näin luot soittolistakansion.
-
Siirry työpöytäsovelluksessa kohtaan File > Uusi soittolistakansio tai napsauta soittolistaa hiiren kakkospainikkeella soittolistavalikossa ja valitse Luo kansio.

Image - Anna nimi.
-
Vedä ja pudota soittolistasi uuteen kansioon kohdistimella.

Image
Luo samanlainen soittolista
Jos sinulla on jo loistava soittolista, jota haluat käyttää inspiraationa toiselle, voit kopioida sen, jotta sinun ei tarvitse tuhlata aikaa soittolistan manuaaliseen rakentamiseen. Napsauta hiiren kakkospainikkeella minkä tahansa kopioitavan soittolistan nimeä ja valitse Luo samanlainen soittolistaUusi soittolistaosi tulee samalla nimellä ja (2) erottelemaan se alkuperäisestä soittolistasta.
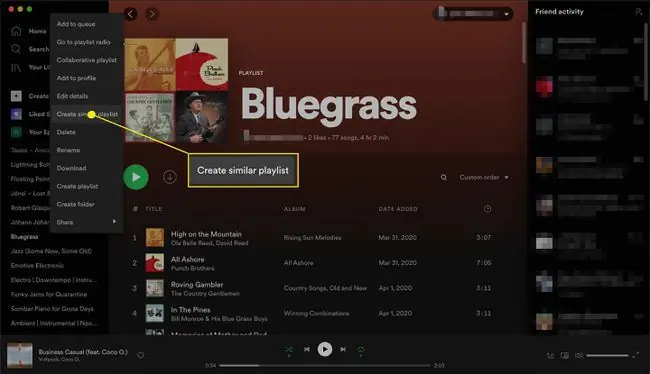
Tällä hetkellä voit luoda kansioita ja vastaavia soittolistoja vain työpöytäsovelluksesta, mutta kaikki luomasi kansiot näkyvät mobiilisovelluksen Soittolistat-osiossa niin kauan kuin olet kirjautunut tilillesi.
Raitojen poistaminen Spotify-soittolistasta
Oletpa lisännyt kappaleen vahingossa tai alkanut pitää tietystä kappaleesta kuunnellessasi sitä liian monta kertaa, voit poistaa sen soittolist altasi milloin tahansa. Napsauta työpöytäsovelluksessa poistettavaa kappaletta hiiren kakkospainikkeella ja valitse sitten Poista tästä soittolistasta.
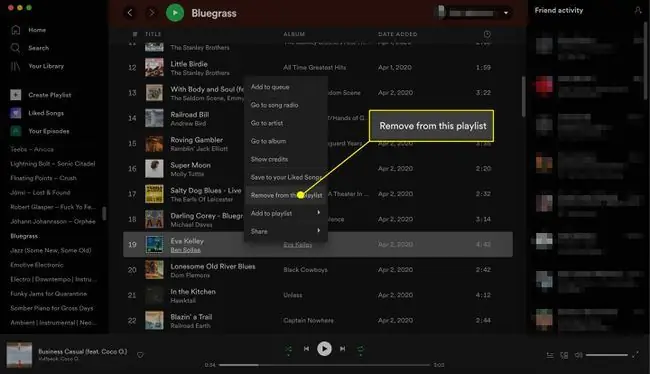
Napauta mobiilisovelluksessa soittolistan osaa, jossa lukee You Added tai We Added, valitse kolme pistettä poistettavan raidan vieressä ja valitse sitten Poista tästä soittolistasta.
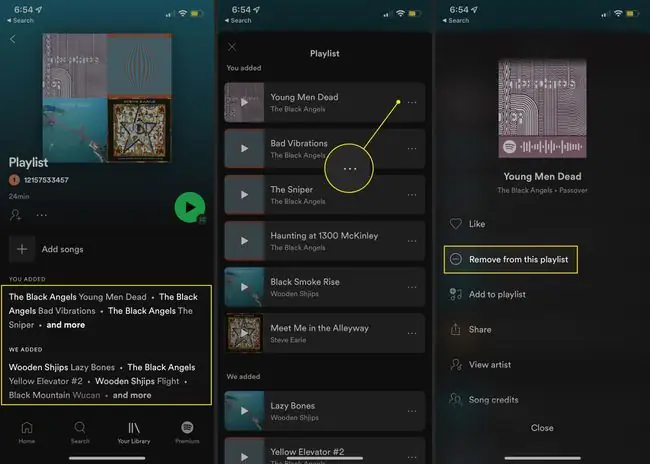
Kuinka kuuntelet soittolistan radiota löytääksesi uusia kappaleita
Yksi parhaista tavoista löytää uusia kappaleita lisättäväksi soittolistallesi on kuunnella aktiivisesti soittolistasi radiota. Se on kuin radioasema, joka sisältää samank altaisia kappaleita kuin soittolistasi.
Pääset soittolistasi radioon työpöytäsovelluksessa siirtymällä vasempaan ruutuun, napsauttamalla hiiren kakkospainikkeella soittolistan nimeä ja valitsemalla Go to Playlist Radio Valitse sittenPlay aloittaaksesi radion toiston. Voit myös valita More (kolme pistettä) siirtyäksesi radiosoittolistaan tai lisätäksesi kaikki kappaleet soittolistaan.
Tämä ominaisuus ei ole enää saatavilla mobiilisovelluksessa.
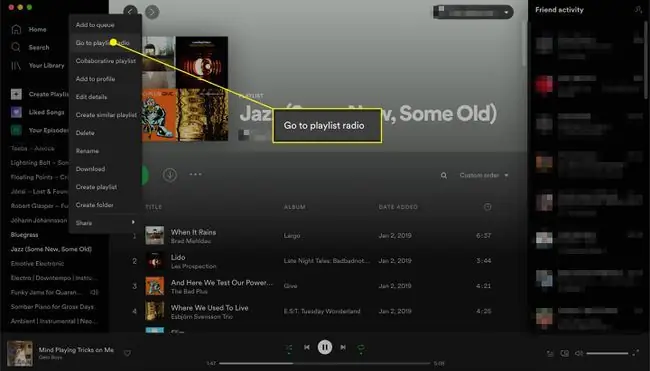
Spotify-soittolistan poistaminen
Jos lopetit tietyn soittolistan kuuntelun tai haluat vähentää soittolistojen määrää, voit poistaa koko soittolistan poistamatta jokaista kappaletta erikseen. Voit poistaa soittolistoja työpöytäsovelluksesta ja mobiilisovelluksesta. Useimmiten huomiotta jättäneiden Spotify-soittolistojen poistaminen on ihanteellinen soittolistaosion pitämiseen siistinä ja järjestyksessä.
Napsauta työpöytäsovelluksessa soittolistan nimeä hiiren kakkospainikkeella ja valitse Poista. Vahvista valitsemalla Delete uudelleen. Soittolistan poistamisen jälkeen et voi kumota toimintoa, joten varmista, että haluat poistaa soittolistan.
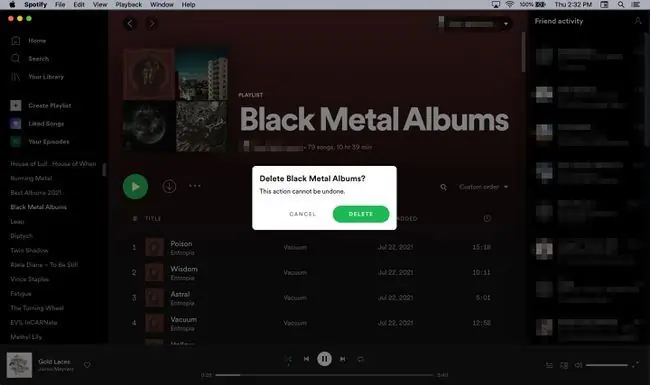
Siirry mobiilisovelluksessa soittolistasi nimeen ja valitse Lisää (kolme pistettä) > Poista soittolista. Vahvista valitsemalla Poista seuraavassa ikkunassa.
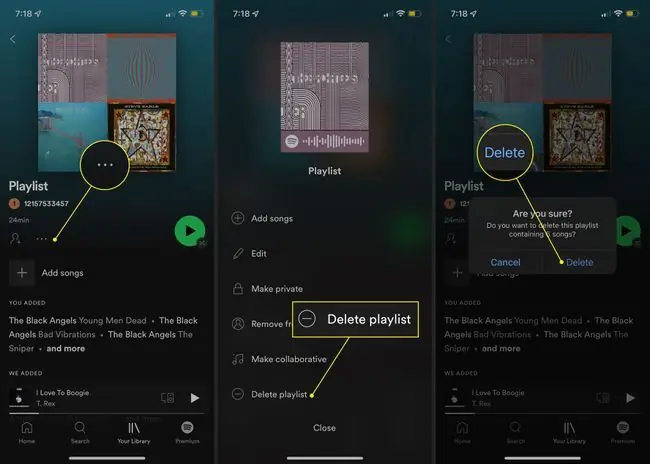
Parannusominaisuuden käyttäminen
Jos maksat Spotify Premium -jäsenyydestä, sinulla on toinen vaihtoehto täydentää soittolistojasi. Enhance-ominaisuus lisää yhden suositellun kappaleen soittolistallesi kahden lisäämäsi kappaleen jälkeen, mikä johtaa jopa 30 lisäykseen.
Aktivoi Enhance avaamalla jo luomasi soittolista ja valitsemalla kappaleluettelon yläpuolelta Enhance. Spotify lisää automaattisesti suositeltua musiikkia. (Enhanced näkyy, kun ominaisuus aktivoituu.)
Napauta uudelleen Enhance nollataksesi luettelon sisältämään vain lisäämäsi kappaleet.






