Mitä tietää
- Helppoin tapa: Avaa Photoshop-asiakirja. Valitse työkalu Type ja kirjoita teksti. Siirry Layers-palettiin ja valitse tekstitaso.
- Napsauta hiiren kakkospainikkeella tekstitasoa. Valitse Blending Options ja sen jälkeen Stroke.
-
Määritä viivan paksuus, väri ja sijainti. Ota käyttöön valitsemalla OK.
Tässä artikkelissa selitetään helpoin tapa lisätä ääriviivat tekstiin Photoshopissa. Se sisältää myös tietoa siitä, kuinka ääriviivasta saa jännittävämmän. Adobe ei ole muuttanut tekstin hahmottelun perusmenetelmiä sen jälkeen, kun Photoshop CS6 julkaistiin vuonna 2012.
Kuinka ääriviivat tekstiä Photoshopissa
Voit antaa taideprojekteillesi lisävoimaa oppimalla ääriviivatmaan tekstiä Photoshopissa riippumatta siitä, mitä alustaa käytät.
Photoshop CC:n kuukausitilauksella (tai ilmaisella kokeiluversiolla) saat kaikki ohjelmiston tehokkaimmat ominaisuudet. Käytätpä uusinta versiota tai muutamaa vuotta aikaisempaa versiota, yksinkertaisin tapa hahmotella teksti toimii samalla tavalla.
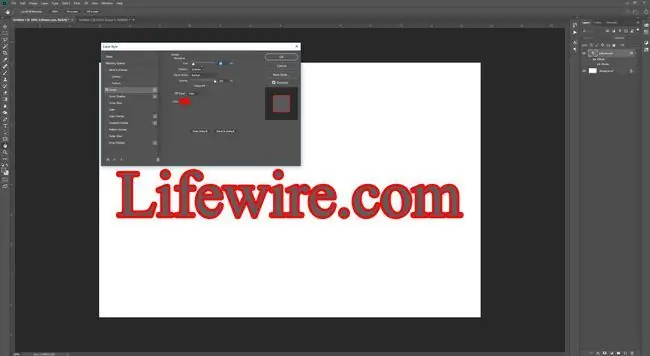
Nämä ohjeet ovat Windows-käyttäjille, mutta jos käytät MacOS:ää, ainoa ero on se, että hiiren oikealla napsautuksella pitäisi olla CMD+ Napsauta sen sijaan.
- Valitse vasemmanpuoleisesta valikosta työkalu Type.
- Kirjoita teksti, jonka haluat hahmotella.
- Käytä layers-ikkunaa valitaksesi muokattava tekstitaso.
Varmista, että se on valittu Windows-välilehdellä näytön yläosassa, jos se ei ole näkyvissä.
- Joko napsauta tasoa hiiren kakkospainikkeella ja valitse vasemmanpuoleisesta valikosta Sekoitusasetukset ja sitten Stroke tai valitse FX-painike Layers-ikkunan alaosassa, jonka jälkeen Stroke ponnahdusvalikosta.
- Käytä näytön vaihtoehtoja määrittääksesi, miltä ääriviivat näyttävät. Size säätelee ääriviivan (viivan) paksuutta, kun taas Position määrittää, onko se tekstin sisällä vai ulkopuolella. Voit vapaasti leikkiä vaihtoehdoilla. Jos teet jotain, josta et pidä, valitse Peruuta ja aloita uudelleen.
- Kun olet tyytyväinen tekstin ulkonäköön, valitse OK-painike.
Järjestä teksti, joka tekee siitä jännittävämmän
Stroke-tehosteen käyttäminen tasoissa on hyödyllistä, mutta se on linkitetty suoraan kyseiseen tasoon ja siksi sitä on vaikeampi muokata yksinään.
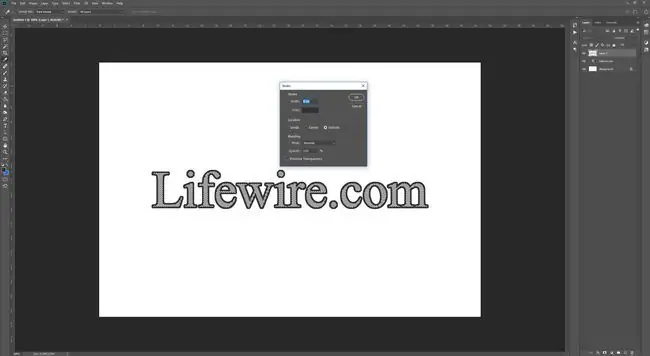
Jotta ääriviivat olisivat hieman jännittävämpiä, haluat ääriviivat tekstin omalle tasolleen.
- Käytä Type-työkalua luodaksesi tekstin, jonka haluat ääriviivat.
- Valitse Teksti-taso Layers-ikkunasta ja napsauta sitä hiiren kakkospainikkeella. Valitse Rasterize Type.
- Pidä Ctrl (CMD macOS:ssä) ja valitse Type-tason pikkukuva. koko teksti.
- Luo uusi taso Layers-ikkunan avulla. Valitse ylätyökalupalkista Edit ja valitse sitten Stroke.
- Valitse aiotun ääriviivan pikselin leveys ja valitse sitten OK.
Nyt kun sinulla on päätekstistä erillisellä tasolla oleva ääriviiva, voit säätää sen omia tehosteita halutessasi. Lisää siihen ylimääräinen viivan ääriviiva yllä kuvatulla ensimmäisellä menetelmällä, viisto tai kohokuvio tai poista alkuperäinen tekstitaso kokonaan vain ääriviivatekstiä varten.






