Foorumin jäsen haluaa tietää, kuinka luodaan muotojen ääriviivoja Photoshop Elementsin avulla. BoulderBum kirjoittaa: "Olen tietoinen muototyökalusta, mutta voin vain saada sen luomaan kiinteän muodon. On oltava tapa piirtää vain muodon ääriviivat! Loppujen lopuksi ääriviivat tulevat näkyviin, kun muoto on valittu… Onko se mahdollista?"
Olemme iloisia voidessamme todeta, että se on mahdollista, vaikka menettely ei ole ollenkaan ilmeinen! Ymmärretään ensin Photoshop Elementsin muotojen luonne.
Photoshop Elementsin muotojen luonne
Photoshop Elementsissa muodot ovat vektorigrafiikkaa, mikä tarkoittaa, että nämä objektit koostuvat viivoista ja kaareista. Nämä objektit voivat koostua viivoista, kaareista ja muodoista, joissa on muokattavissa olevia määritteitä, kuten väri, täyttö ja ääriviivat. Vektoriobjektin attribuuttien muuttaminen ei vaikuta itse objektiin. Voit vapaasti muuttaa minkä tahansa määrän objektin attribuutteja tuhoamatta perusobjektia. Objektia voidaan muokata paitsi muuttamalla sen attribuutteja myös muokkaamalla ja muuntamalla sitä solmujen ja ohjauskahvojen avulla.
Koska ne ovat skaalautuvia, vektoripohjaiset kuvat ovat resoluutiosta riippumattomia. Voit suurentaa ja pienentää vektorikuvien kokoa missä tahansa määrin, ja viivat pysyvät terävinä sekä näytölläsi että tulosteissa. Fontit ovat eräänlainen vektoriobjekti.
Toinen vektorikuvien etu on, että ne eivät rajoitu suorakaiteen muotoisiin, kuten bittikarttoihin. Vektoriobjektit voidaan sijoittaa muiden objektien päälle, ja alla oleva objekti näkyy läpi.
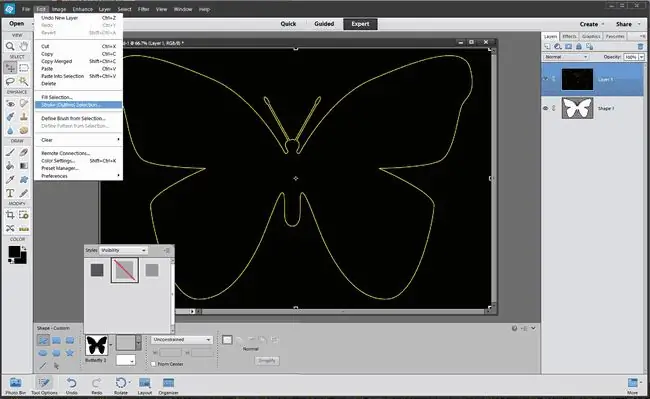
Nämä vektorigrafiikka ovat resoluutiosta riippumattomia - toisin sanoen ne voidaan skaalata mihin tahansa kokoon ja tulostaa millä tahansa resoluutiolla menettämättä yksityiskohtia tai selkeyttä. Voit siirtää, muuttaa niiden kokoa tai muuttaa niitä menettämättä grafiikan laatua. Koska tietokoneen näytöt näyttävät kuvat pikseliruudukossa, vektoritiedot näytetään näytöllä pikseleinä.
Muodon ääriviivan piirtäminen Photoshop Elements -elementeillä
Photoshop Elementsissa muodot luodaan muotokerroksina. Muototaso voi sisältää yhden muodon tai useita muotoja valitsemastasi muotoaluevaihtoehdosta riippuen. Voit valita, että tasossa on useampia muotoja.
-
Valitse muokattu muototyökalu.
- Valitse asetuspalkissa muokattu muoto muotopaletista. Tässä esimerkissä käytämme 'Butterfly 2' oletusmuodoista Elements 2.0:ssa.
- Napsauta kohdan Style vieressä avataksesi tyylipaletin.
- Napsauta pientä nuolta tyylipaletin oikeassa yläkulmassa.
- Valitse valikosta näkyvyys ja valitse piilota tyyli tyylipaletista.
- Napsauta asiakirjaikkunaa ja vedä muoto ulos. Muodolla on ääriviivat, mutta tämä on vain polun ilmaisin, ei todellinen pikseleistä tehty ääriviiva. Muunnamme tämän polun valinnaksi ja vedä sitä sitten.
-
Varmista, että tasopalettisi on näkyvissä (valitse Window > Layers, jos se ei ole), sitten Ctrl + Click (Mac-käyttäjät Cmd+ Click) kohdassa muotokerros Nyt polun ääriviivat alkavat kim altaa. Tämä johtuu siitä, että valintamerkki on päällekkäin polun kanssa, joten se näyttää hieman oudolta.
- Napsauta uusi kerros-painiketta tasot-paletissa. Valintakehys näyttää nyt normaalilta.
- Siirry Muokkaa > Stroke.
- Valitse vetovalintaikkunassa leveys, väri jasijainti ääriviivalle. Tässä esimerkissä olemme valinneet 2 pikseliä, kirkkaan keltaisen ja keskellä.
- Voit poistaa muotokerroksen nyt - sitä ei enää tarvita.
Poista valinta
Photoshop Elementsin vaiheet 14
- Piirrä Perhosen muoto ja täytä se Mustalla.
- Piirrä muotosi ja napsauta kerran Muototasoa.
- Napsauta Yksinkertaista, joka muuttaa muodon vektoriobjektiksi.
- Valitse Muokkaa > Veto (Outline) -valinta.
-
Kun Viivapaneeli avautuu, valitse viivan väri ja viivan leveys.
- Napsauta OK. Perhosessasi on nyt ääriviivat.
- Vaihda Quick Selection -työkaluun ja napsauta ja vedä Täyttöväri.
- Paina Poista ja sinulla on ääriviivat.
Vinkkejä
- Rajattu muoto on omalla tasollaan, joten voit siirtää sitä itsenäisesti.
- Järjestetty muoto ei ole vektoriobjekti, joten sitä ei voida skaalata ilman laadun heikkenemistä.
- Tutustu muihin muototyyleihin, jotka tulevat Elements-valikosta.






