Google Sheetsin MROUND-toiminnon avulla on helppo pyöristää luku ylös- tai alaspäin lähimpään viiteen, 10:een tai johonkin muuhun määritettyyn kerrannaiseen. Voit käyttää toimintoa esimerkiksi pyöristääksesi tuotteiden hinnan ylös- tai alaspäin lähimpään viiteen senttiin (0,05 dollaria) tai 10 senttiin (0,10 dollaria), jotta sinun ei tarvitse käsitellä penniä (0,01 dollaria) vaihtona.
Toisin kuin muotoiluvaihtoehdot, joiden avulla voit muuttaa näytettävien desimaalien määrää muuttamatta solun arvoa, MROUND-funktio, kuten muutkin Google Sheetsin pyöristystoiminnot, muuttaa tietojen arvoa. Näin ollen tämän funktion käyttäminen tietojen pyöristämiseen vaikuttaa laskelmien tuloksiin.
Pyöristäksesi numeroita ylös- tai alaspäin ilman pyöristyksen määrää, käytä sen sijaan ROUNDUP- tai ROUNDDOWN-toimintoja.
MROUND-funktion syntaksi ja argumentit
Funktion syntaksi viittaa funktion asetteluun ja sisältää funktion nimen, hakasulkeet ja argumentit.
MROUND-funktion syntaksi on:
=MROUND (arvo, tekijä)
Funktion argumentit ovat:
- arvo (pakollinen): Numero, joka pyöristetään ylös- tai alaspäin lähimpään kokonaislukuun. Tämä argumentti voi sisältää pyöristyksen todelliset tiedot tai se voi olla soluviittaus tietojen sijaintiin laskentataulukossa.
- tekijä (pakollinen): Funktio pyöristää argumentin value ylös- tai alaspäin lähimpään tämän arvon kerrannaiseen.
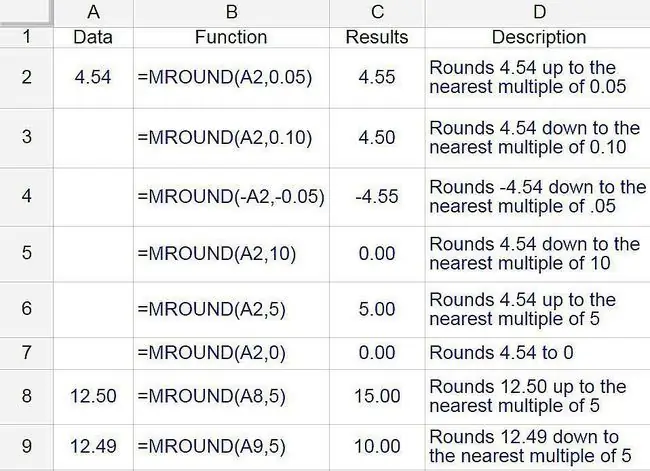
Huomioitavaa funktion argumenteista:
- Jos tekijäargumentti jätetään pois, funktion sisältävässä solussa näkyy virheilmoitus N/A.
- tekijä- ja arvoargumenteilla on oltava sama etumerkki, joko positiivinen tai negatiivinen. Jos ei, funktio palauttaa NUM! virhe solussa.
- Jos tekijä- ja arvoargumentit ovat molemmat negatiivisia, funktio palauttaa negatiivisen luvun soluun, kuten yllä olevan kuvan rivillä 4 näkyy.
- Jos tekijäargumentti on nolla (0), funktio palauttaa soluun nollan arvon, kuten yllä olevan kuvan rivillä 7 näkyy.
MROUND-toimintoesimerkkejä
Yllä olevan kuvan kuudelle ensimmäiselle numerolle luku 4,54 pyöristetään ylös- tai alaspäin MROUND-funktiolla käyttämällä erilaisia arvoja tekijäargumentille, kuten 0,05, 0,10, 5,0, 0 ja 10,0.
Tulokset näytetään sarakkeessa C ja tulokset tuottava kaava sarakkeessa D.
Pyöristys ylös tai alas
Se, pyöristetäänkö viimeinen jäljellä oleva numero tai kokonaisluku (pyöristysnumero) ylös- vai alaspäin, riippuu arvon argumentista.
- Jos pyöristysnumero ja kaikki sen oikealla puolella olevat luvut arvoargumentissa ovat pienempiä kuin puolet tekijäargumentin arvosta, funktio pyöristää viimeisen numeron alaspäin.
- Jos pyöristysnumero ja kaikki sen oikealla puolella olevat luvut arvoargumentissa ovat suurempia tai yhtä suuria kuin puolet tekijäargumentin arvosta, pyöristysnumero pyöristetään ylöspäin.
Kaksi viimeistä esimerkkiä osoittavat, kuinka funktio käsittelee pyöristystä ylös- tai alaspäin.
- Rivillä 8, koska tekijäargumentti on yksinumeroinen kokonaisluku, 2 tulee pyöristysnumeroksi 12,50:n arvossa solussa A8. Koska 2,5 on yhtä suuri kuin puolet tekijäargumentin arvosta (5,00), funktio pyöristää tuloksen arvoon 15,00, joka on arvon 5,00 lähin kerrannainen, joka on suurempi kuin 12,50.
- Rivillä 9, koska 2,49 on vähemmän kuin puolet tekijäargumentin arvosta (5,00), funktio pyöristää tuloksen alaspäin arvoon 10,00, joka on arvon 5,00 lähin kerrannainen, joka on pienempi kuin 12,49.
MROUND-toiminnon syöttäminen
Google Sheets ei käytä valintaikkunoita funktion argumenttien syöttämiseen, toisin kuin Excel. Sen sijaan siinä on automaattinen ehdotusruutu, joka tulee näkyviin, kun kirjoitat funktion nimen soluun. Nähdäksesi tämän toiminnassa:
- Syötä 4.54 soluun A1.
-
Valitse laskentataulukossa solu C1 tehdäksesi siitä aktiivisen solun. Tässä näytetään MROUND-toiminnon tulokset.

Image -
Kirjoita yhtäsuuruusmerkki (=) ja sen jälkeen MROUND. Kun kirjoitat, näkyviin tulee automaattinen ehdotusruutu, jossa on M-kirjaimella alkavien funktioiden nimet.

Image - Kun ruutuun tulee MROUND, valitse se syöttääksesi funktion ja avoimen hakasulkeen soluun C1.
Syötä funktion argumentti
Funktion argumentin syöttäminen:
-
Syötä MROUND-funktion argumentit avoimen hakasulkeen jälkeen soluun C1. Kirjoita 0.5 syöttääksesi tämän luvun tekijäargumentiksi. Sen pitäisi näkyä muodossa =MROUND(A1, 0.5).
Toinen tapa syöttää soluviittaus sen kirjoittamisen lisäksi: Valitse solu A1 laskentataulukosta. Kirjoita pilkku, joka toimii erottimena funktion argumenttien välillä.

Image - Paina Enter syöttääksesi sulkevan sulkumerkin [ )] funktion argumentin jälkeen ja suorittaaksesi funktion loppuun. Arvon 4,5 pitäisi näkyä solussa C1, joka on 0,5:n lähin kerrannainen, joka on suurempi kuin 4,54.
-
Kun valitset solun C1, täydellinen funktio =MROUND (A1, 0.5) näkyy laskentataulukon yläpuolella olevassa kaavapalkissa.

Image






