Mitä tietää
- Valitse tulokseksi solu. Valitse Formlas > Math & Trig > ROUNDDOWN.
- Valitse rivi Number. Valitse pyöristettävän luvun sisältävä solu.
- Valitse rivi Num_digits. Anna pyöristetyn luvun desimaalien määrä. Valitse OK.
Tässä artikkelissa kerrotaan, kuinka numerot pyöristetään alaspäin Excel-ohjelmistossa ROUNDDOWN-funktiolla. Se sisältää tietoja ROUNDDOWNin käyttämisestä Excel Onlinen kanssa.
ROUNDDOWN-funktion syntaksi ja argumentit
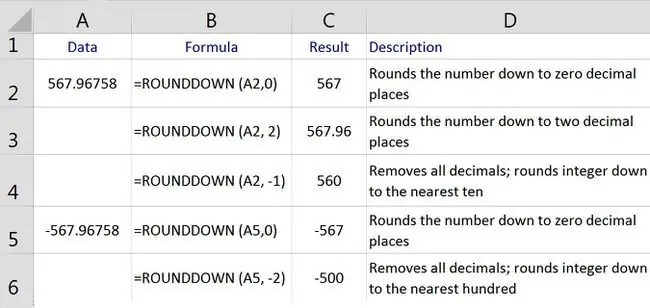
TPYÖRISTÖ-toimintoa käytetään pienentämään arvoa tietyllä määrällä desimaalipaikkoja tai numeroita. Se pitää pyöristysnumeron samana, muuttaa solun tietojen arvoa ja pyöristää kohti nollaa.
ROUNDDOWN-funktion syntaksi on
=PYÖRISTÄ (Numero, Num_digits)
Funktion argumentit ovat:
Number - (pakollinen) pyöristettävä arvo. Tämä argumentti voi sisältää pyöristyksen todelliset tiedot tai se voi olla soluviittaus tietojen sijaintiin laskentataulukossa.
Num_digits - (pakollinen) numeroiden määrä, johon Number-argumentti pyöristetään.
- Jos Num_digits-argumentiksi on asetettu 0, funktio pyöristää arvon alaspäin lähimpään kokonaislukuun.
- Jos Num_digits-argumentti on 1, funktio jättää vain yhden numeron desimaalipilkun oikealle puolelle ja pyöristää sen alaspäin seuraavaan numeroon.
- Jos Num_digits-argumentti on negatiivinen, kaikki desimaalit poistetaan ja funktio pyöristää desimaalipilkun vasemmalla puolella olevan numeromäärän kohti nollaa. Jos esimerkiksi Num_digits-argumentin arvoksi on asetettu -2, funktio poistaa kaikki numerot desimaalipilkun oike alta puolelta ja pyöristää ensimmäisen ja toisen numeron desimaalipilkun vasemmalla puolella alas lähimpään 100:aan.
Yllä olevassa kuvassa on esimerkkejä ja selityksiä useille Excelin ROUNDDOWN-funktion palauttamille tuloksille laskentataulukon sarakkeen A tiedoille. Tulokset (näkyy sarakkeessa C) riippuvat Num_digits-argumentin arvosta.
Alla olevat ohjeet kuvaavat vaiheita, jotka on tehty yllä olevan kuvan solun A2 numeron pienentämiseksi kahteen desimaaliin käyttämällä ROUNDDOWN-toimintoa. Koska funktio pyöristää aina alaspäin, pyöristysnumero ei muutu.
Syötä ROUNDDOWN-toiminto
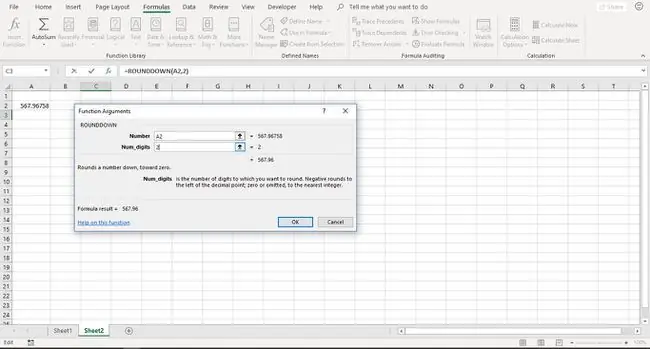
Vaihtoehdot funktion ja sen argumenttien syöttämiseksi:
- Kirjoita koko funktio:=ROUNDDOWN(A2, 2) laskentataulukon soluun C3;
- Funktion ja argumenttien valitseminen funktion valintaikkunan avulla.
Valintaikkunan käyttö yksinkertaistaa funktion argumenttien syöttämistä. Tällä menetelmällä funktion argumenttien väliin ei tarvitse kirjoittaa pilkkuja.
Alla olevat vaiheet osoittavat, kuinka ROUNDDOWN-funktio syötetään valintaikkunan avulla Excel 2019:ssä, Excel 2016:ssa, Excel 2013:ssa, Excel 2010:ssä ja Excel for Macissa.
- Valitse solu C3 tehdäksesi siitä aktiivisen solun. ROUNDDOWN-toiminnon tulokset näkyvät tässä.
- Valitse Kaavat.
- Valitse Math & Trig avataksesi funktioiden avattavan luettelon.
- Valitse luettelosta ROUNDDOWN tuodaksesi esiin funktion valintaikkunan.
- Valitse valintaikkunassa rivi Number.
- Valitse laskentataulukon solu A2 syöttääksesi soluviittauksen valintaikkunaan pyöristettävän luvun sijainniksi.
- Valitse rivi Num_digits.
- Syötä " 2" pienentääksesi numeroa kohdassa A2 viidestä kahteen desimaaliin.
- Valitse OK sulkeaksesi valintaikkunan ja palataksesi laskentataulukkoon.
- Vastaus 567.96 näkyy solussa C3.
Kun valitset solun C2, täydellinen funktio=ROUNDDOWN(A2, 2) tulee näkyviin laskentataulukon yläpuolelle olevaan kaavapalkkiin.
Excel Online ei sisällä Kaavat-välilehteä. Jos haluat käyttää ROUNDDOWN-toimintoa Excel Onlinessa, käytä kaavapalkkia.
- Valitse solu C3 tehdäksesi siitä aktiivisen solun. ROUNDDOWN-toiminnon tulokset näkyvät tässä.
- Valitse Insert Function -painike kaavapalkin vieressä.
- Valitse avattavasta Valitse luokka -luettelosta Math & Trig.
- Valitse Valitse funktio -luettelosta ROUNDDOWN.
- Valitse OK.
- Valitse solu A2 valitaksesi se Number-argumentille.
- Syötä " 2" pienentääksesi numeroa kohdassa A2 viidestä kahteen desimaaliin.
- Paina Enter.
Kun valitset solun C2, täydellinen funktio=ROUNDDOWN(A2, 2) tulee näkyviin laskentataulukon yläpuolelle olevaan kaavapalkkiin.






