Kun sinun on pyöristettävä lukuja Microsoft Excelissä, käytä INT-funktiota pyöristääksesi luvun alaspäin seuraavaksi pienimpään kokonaislukuun ja poistaaksesi luvun desimaaliosan. Toisin kuin muotoiluasetukset, jotka muuttavat näytettävien desimaalien määrää vaikuttamatta taustalla oleviin tietoihin, INT-funktio muuttaa laskentataulukon tietoja. Tämän funktion käyttö vaikuttaa laskelmien tuloksiin.
Tämän artikkelin ohjeet koskevat Excel 2019, 2016, 2013, 2010 ja 2007 sekä Excel for Microsoft 365, Excel Online, Excel for Mac, Excel for iPad, Excel for iPhone ja Excel for Android..
INT-funktion syntaksi ja argumentit
Funktion syntaksi viittaa funktion asetteluun ja sisältää funktion nimen, hakasulkeet ja argumentit.
INT-funktion syntaksi on:
=INT(Numero)
Number on alaspäin pyöristettävä arvo. Tämä argumentti voi sisältää pyöristyksen todelliset tiedot (katso alla olevan kuvan rivi 2) tai soluviittauksen tietojen sijaintiin laskentataulukossa (katso rivi 3).
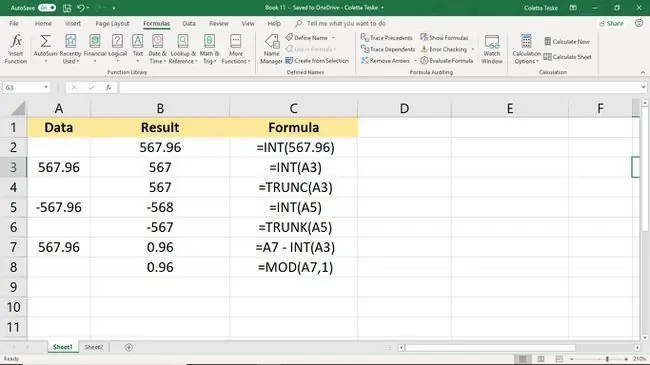
Syötä INT-toiminto
Seuraava esimerkki kuvaa vaiheet, joilla INT-funktio syötetään soluun B3 alla olevassa kuvassa. Syötä funktio ja sen argumentit jommallakummalla seuraavista tavoista:
- Kirjoita koko funktio=INT(A3) soluun B3.
- Valitse funktio ja sen argumentit Excelin sisäänrakennetuilla kaavoilla.
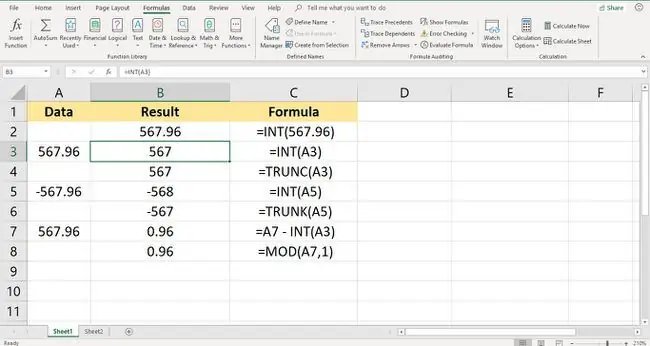
Vaikka koko funktio on mahdollista syöttää manuaalisesti, valintaikkunan käyttö saattaa olla helpompaa, koska se huolehtii funktion syntaksin syöttämisestä. Tällä tavalla sinun ei tarvitse huolehtia siitä, että argumenttien välissä olevat sulut ja pilkkuerottimet sijoitetaan oikein.
Syötäksesi INT-funktio:
- Kirjoita 567.96 tyhjän laskentataulukon soluun A3.
- Valitse solu B3 tehdäksesi siitä aktiivisen solun. Tässä näkyvät INT-funktion tulokset.
- Valitse Formulas-välilehti ribbon-valikosta.
- Valitse Math & Trig avataksesi avattavan luettelon.
- Valitse luettelosta INT avataksesi Function Arguments -valintaikkunan. (Macissa Formula Builder avautuu.)
- Aseta kohdistin Number-tekstiruutuun.
- Syötä soluviittaus laskentataulukosta valitsemalla solu A3.
- Valitse OK, kun olet valmis. (Suorita toiminto loppuun valitsemalla Macissa Done.)
INT vs. TRUNC-toiminto
INT-funktio on hyvin samanlainen kuin toinen Excelin pyöristysfunktio, TRUNC-funktio. Molemmat funktiot palauttavat tuloksena kokonaislukuja, mutta saavuttavat tuloksen eri tavalla. Kun INT pyöristää numerot alaspäin lähimpään kokonaislukuun, TRUNC katkaisee tai poistaa desimaaliosan ilman pyöristystä.
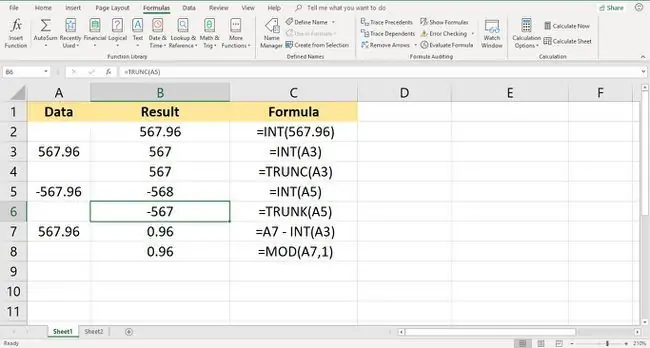
Kahden funktion välinen ero on havaittavissa negatiivisilla luvuilla. Positiivisille arvoille, kuten yllä olevilla riveillä 3 ja 4 näytetään, sekä INT että TRUNC palauttavat arvon 567, kun desimaaliosa poistetaan solusta A3 olevasta luvusta 567.96.
Riveillä 5 ja 6 näiden kahden funktion palauttamat arvot eroavat toisistaan, -568 vs. -567, koska negatiivisten arvojen pyöristäminen alaspäin INT:llä tarkoittaa pyöristystä pois nollasta, kun taas TRUNC-funktio säilyttää kokonaisluvun sama, kun poistat luvun desimaaliosan.
Palauta desimaaliarvot
Jos haluat palauttaa luvun desimaali- tai murto-osan kokonaislukuosan sijaan, luo kaava käyttämällä INT:tä solussa B7 esitetyllä tavalla. Vähentämällä luvun kokonaislukuosa solun A7 kokonaisluvusta, jäljelle jää vain desimaaliluku 0,96.
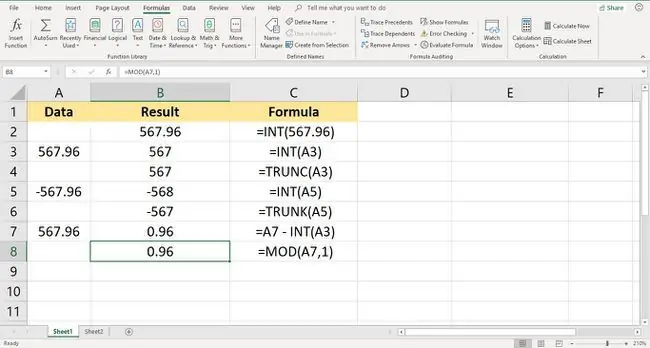
Vaihtoehtoinen kaava voidaan luoda käyttämällä MOD-funktiota, kuten näkyy rivillä 8. MOD-funktio, lyhenne sanoista moduuli, palauttaa normaalisti jakooperaation loppuosan.
Jakajan asettaminen 1:ksi (jakaja on funktion toinen argumentti) poistaa minkä tahansa luvun kokonaislukuosan, jolloin vain desimaaliosa jää jäljelle.






