On olemassa muutamia tapoja saada valokuva näyttämään Polaroid-kuv alta. Voit esimerkiksi tuoda Polaroid-mallin graafiseen muokkausohjelmistoon, kuten GIMP- tai Photoshop Elementsiin, tai voit käyttää verkkopohjaista työkalua, joka lisää Polaroid-kehykset kuviin. On myös paljon mobiilisovelluksia, jotka muuttavat valokuvasi Polaroideiksi.
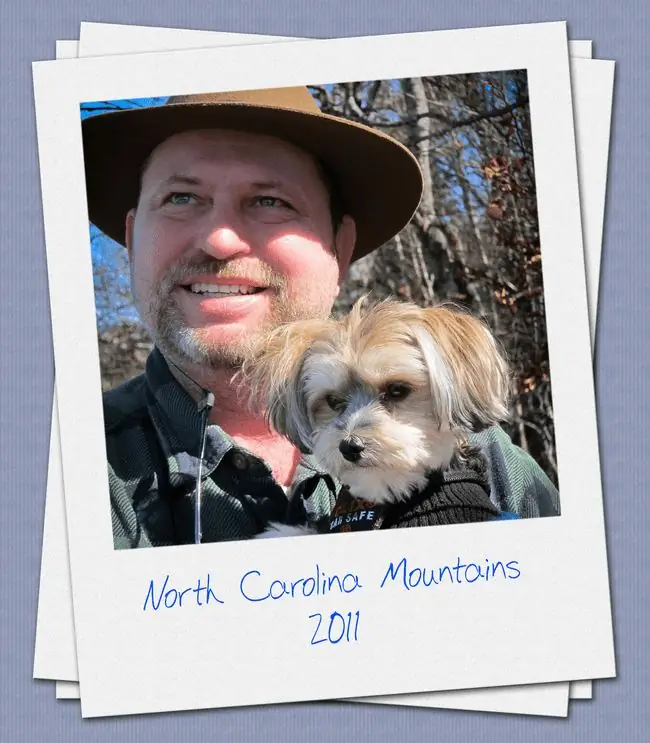
Tämän artikkelin ohjeet koskevat GIMP 2.10:tä Windowsille, Macille ja Linuxille.
Polaroid-kehyksen lisääminen kuvaan Tuxbilla
Tuxbi on verkkopohjainen valokuvien muokkaustyökalu, joka tarjoaa satoja ilmaisia reunuksia ja muita graafisia resursseja. Valokuvan kehystäminen näyttämään Polaroidilta Tuxbin avulla:
-
Siirry osoitteeseen Tuxbi.com ja valitse Aloita valokuvan muokkaus.

Image -
Valitse tietokoneeltasi kuva, jota haluat käyttää, ja napsauta tai paina Avaa.

Image -
Valitse Lisää tehoste.

Image -
Vieritä alas Frames & Borders -osioon ja valitse Polaroid.

Image -
Kirjoita kuvateksti kenttään kohdassa Caption ja valitse Päivitä.

Image Voit myös lisätä tekstiä kuvaan ja tehdä muita säätöjä käyttämällä sivun yläreunassa olevaa työkalupalkkia.
-
Valitse Tallenna ladataksesi uuden valokuvasi.

Image
Verkossa on muita ilmaisia kuvankäsittelytyökaluja, jotka tarjoavat samantyyppisiä reunuksia. Saatavilla on myös ilmaisia Polaroid-malleja, joita voit ladata ja käyttää omassa muokkausohjelmistossasi.
Lisää Polaroid-kehys puhelimesi kuvaan
Jos puhelimessasi tai tabletissasi on valokuva, jonka haluat näyttää Polaroidilta, voit lisätä kuvaasi reunuksen InstaLabin k altaisella sovelluksella:
- Lataa InstaLab Androidille tai iOS:lle ja käynnistä se.
- Napauta IMPORT sovelluksen vasemmassa alakulmassa.
- Napauta BORDERS ja valitse sitten jokin Polaroid-tyyppisistä kehyksistä näytön alareunasta. Kun olet tyytyväinen valintaasi, napauta alasnuolta oikeassa yläkulmassa.
-
Napauta Tallenna.

Image
Polaroid-kehyksen lisääminen kuvaan GIMPissä
Ilmaisen grafiikkaohjelman, kuten GIMP:n, käyttö antaa sinulle paremman hallinnan siihen, miltä lopullinen kuvasi näyttää, mutta sinun tulee silti käyttää valmiita Polaroid-mallia. Google-haku ilmaisista Polaroid-malleista palauttaa tulossivuja, joten valitse haluamasi. Vecteezyn k altaisilla verkkosivustoilla on useita ilmaisia ja premium-vaihtoehtoja.
Valokuvan kehystäminen Polaroidin tapaan GIMP-mallin avulla:
-
Avaa Polaroid-malli GIMPissä.

Image -
Siirry File > Avaa tasoina.

Image -
Etsi kuva tietokoneeltasi. Valitse se ja napsauta tai paina Avaa.

Image -
Valitse kuvasi Layers-paletista ja vedä se mallikerroksen alle.

Image Jos Tasot-paletti ei ole näkyvissä, valitse Window > Dockable Dialogs > Layerstuoda sen esille.
-
Napsauta kuvaasi ja käytä Scale-työkalua säätääksesi kokoa niin, että se mahtuu Polaroid-kehykseen.

Image -
Valitse Siirrä-työkalu ja vedä kuva kehykseen.

Image Sinun on ehkä vaihdettava edestakaisin Scale- ja Move-työkalujen välillä muutaman kerran ennen kuin saat oikean paikan.
Kun olet tyytyväinen tehosteeseen, tallenna työsi XCF-tiedostona lisämuokkausta varten tai vie se JPEG-muodossa tai muussa kuvamuodossa.
Voit käyttää samaa menetelmää Polaroid-tehosteen saavuttamiseen Photoshopissa ja muissa grafiikkaohjelmissa. Voit myös tuoda Polaroid-mallisi Word-asiakirjaan.
Mitkä ovat viralliset Polaroid-kehyksen mitat?
Jos aiot luoda oman Polaroid-kehyksen, muista, että Polaroid-kuville on olemassa viralliset standardit. Jotta kehyksesi olisi aito, sen tulee sopia johonkin seuraavista tiedoista:
SX70 Polaroid
- Frame: 3,5 tuumaa x 4,5 tuumaa
- Valokuva: 3,125 tuumaa x 3,125 tuumaa
Spectra Polaroid
- Frame: 4 tuumaa x 4,125 tuumaa
- Valokuva: 3,625 tuumaa x 2,875 tuumaa






