Shortcuts (aiemmin Workflow) on ilmainen sovellus iOS-laitteille, joka suorittaa monimutkaisia tehtäviä. Ne voivat olla mittatilaustyönä valmistettuja tai valmiita ja koskettaa laitteen monia alueita. Jokainen sovelluksen tukema toiminto on toiminto, joka suorittaa tietyn tehtävän, ja voit yhdistää useita toimintoja yhdeksi tehtäväksi. Pikakuvakkeet-sovellus on hyödyllisin, kun se suorittaa useita kulissien takana tehtäviä töitä tehdäkseen jotain monimutkaista.
Tämän artikkelin tiedot koskevat iPhonen, iPadin, iPod touchin ja Apple Watchin Pikakuvakkeet-sovellusta.
Pikanäppäimien asentaminen
Jotkin alla luetelluista pikanäppäimistä ovat räätälöityjä, eikä niitä löydy sovelluksen Galleria-osiosta. Näin saat nämä puhelimeen tai tablettiin:
- Avaa alla oleva Get This Shortcut -linkki.
- Valitse Lisää pikakuvake tai joissakin tapauksissa Lisää epäluotettava pikakuvake pyydettäessä.
Jos näyttöön tulee virhe pikakuvaketta avattaessa, laite on asetettu lataamaan ne vain Galleriasta. Kotitekoisia pikanäppäimiä ei pidetä turvallisina.
Jos haluat käyttää epäluotettavia pikanäppäimiä, valitse pikakuvake sovelluksen Galleria-osiosta ja suorita se vähintään kerran. Siirry sitten Settings-sovellukseen, valitse Shortcuts ja napauta kohdan Allow Untrusted Shortcuts vieressä olevaa painiketta..
Pikakuvakkeet-sovelluksen käyttäminen
Voit ottaa Pikakuvakkeet-widgetin käyttöön, jos haluat helposti pääsyn yhteen tai useampaan pikakuvakkeeseen widget-alueelta. Toiset ovat ihanteellisia Apple Watchille, kun käytät toimintovalikkoa (kuten jaat jotain) tai aloitusnäytön pikanäppäimenä.
Jos haluat käynnistää sellaisen Sirin kanssa, tallenna lause, jonka Siri ymmärtää ohjeiksi tietyn työnkulun käynnistämiseksi. Opi käyttämään Siri-oikoteitä saadaksesi apua.
Useimmat pikakuvakkeet voidaan määrittää toimimaan mistä tahansa näistä alueista. Alla olevista kuvauksista käy ilmi, mikä pikanäppäin sopii parhaiten kuhunkin näistä tehtävistä.
Hanki välittömät ohjeet seuraavaan kalenteritapahtumaasi
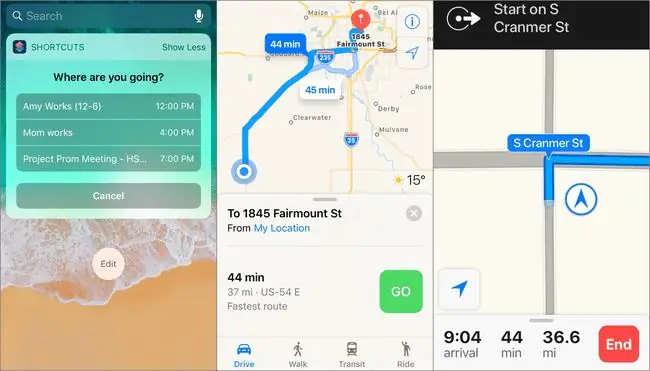
Jos sijainti on liitetty kalenteritapahtumiisi, tämä pikanäppäin avaa suosikkinavigointisovelluksesi ja näyttää kuinka pääset määränpäähäsi ja kuinka kauan se kestää.
Kun avaat tämän pikakuvakkeen, voit valita, mihin tapahtumaan navigoit, vaan voit myös muokata asetuksia niin, että se sopii sinulle ja tapahtumiisi. Näytä esimerkiksi tapahtumat, jotka alkavat mistä tahansa sekunneista nykyisestä ajasta tuleviin vuosiin, vaihda karttatilaksi ajaminen tai kävely, tee kysely vain tapahtumista, jotka eivät ole koko päivän pituisia, ja aseta GPS-sovellus käyttämään navigointia.
Tämä pikanäppäin sopii erinomaisesti Apple Watchille, iPhonelle ja iPadille. Aseta se pikapainikkeeksi asettamalla pikakuvake aloitusnäytölle, tekemällä siitä widget tai katsomalla sitä Apple Watchistasi.
Lähetä "Myöhässä" -teksti koskien kalenteritapahtumaa
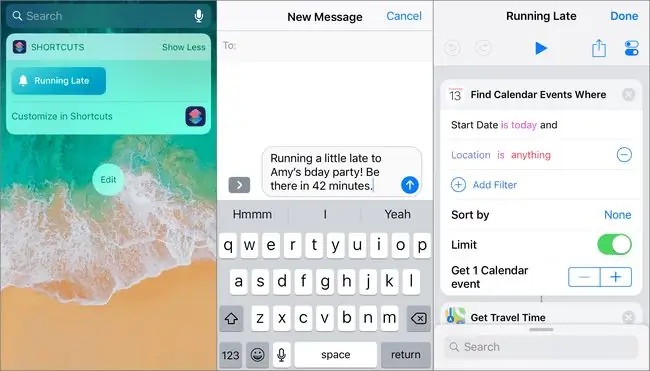
Jos olet joskus myöhässä tapahtumista, tämä Running Late -pikakuvake säästää aikaasi ja kertoo jollekulle, että et ole paikalla ajoissa. Kun suoritat tämän pikakuvakkeen, se löytää seuraavan tulevan tapahtuman, johon olet myöhässä, ja lähettää tekstin, jossa sanotaan:
Juokse vähän myöhässä kohteeseen ! Ole paikalla.
Jos esimerkiksi myöhästyt jääkiekkoottelusta, viestissä lukee: "Joten vähän myöhässä jääkiekkoon! Ole paikalla 35 minuutin kuluttua."
Oletusarvoisesti tämä työnkulku toimii yllä kuvatulla tavalla. Voit kuitenkin tehdä useita muutoksia muokataksesi, miten se toimii tapahtumissasi (mitä se löytää) ja mitä viesti sanoo (mitä tahansa tekstiä voidaan muuttaa), tuleeko yhteystieto esiladata kirjoitusruutuun ja mikä sovellus lähettääksesi viestin (esim. sähköpostilla tai WhatsAppilla).
Lataa YouTube-videot
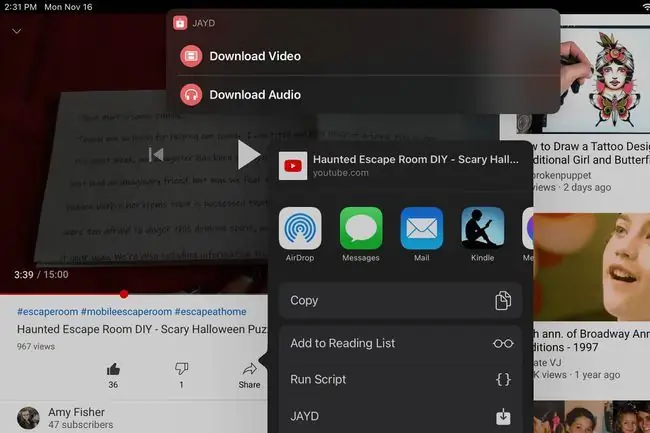
Tallenna YouTube-suosikkivideosi tällä pikanäppäimellä. Aloita lataus jakamalla videon URL-osoite JAYD-pikakuvakkeeseen. Voit valita, mihin se tallennetaan ja muunnetaanko video vain ääneksi.
Toisin kuin kaikki muut tämän luettelon pikakuvakkeet, tämä on yhdistetty toisen sovelluksen kanssa, joten tarvitset myös ilmaisen Scriptable-sovelluksen asennettuna.
YouTube-videoiden lataaminen on laillista vain, jos omistat videon tai jos se on vapaasti käytettävissä.
Etsi ja kopioi GIF-tiedostoja nopeasti
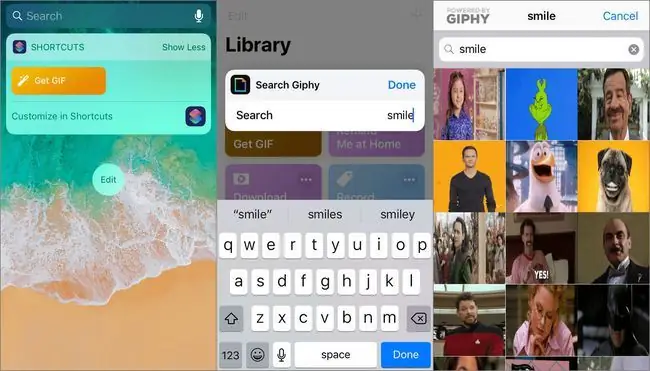
Jos viestisovelluksesi ei tue GIF-galleriaa, tämä Hanki GIF-pikakuvake on hyvä vaihtoehto. Käytä tätä iOS-pikakuvaketta widget- tai aloitusnäytön pikakuvakkeena. Napauta sitä selataksesi GIF-tiedostoja, valitse yksi kopioidaksesi sen leikepöydälle ja lähetä se sitten mihin tahansa sovellukseen.
Jos jätät hakukentän tyhjäksi, saat sen sijaan trendaavia GIF-kuvia.
Löydä heti matka-aika mihin tahansa osoitteeseen
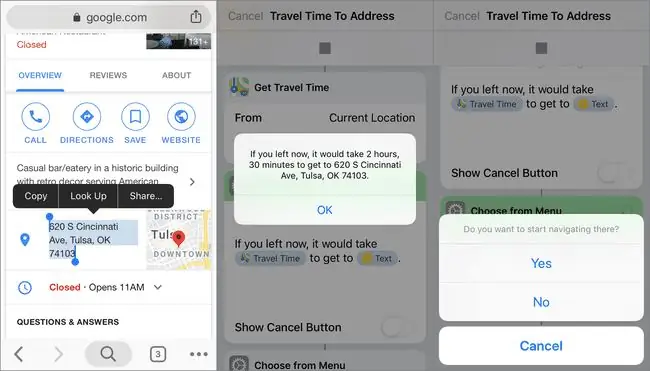
Tällä pikanäppäimellä sinun ei tarvitse avata osoitetta GPS-sovelluksessa nähdäksesi, kuinka kauan kestää päästä määränpäähän. Jaa osoite tällä pikanäppäimellä saadaksesi ilmoituksen saapumisajasta. Jos haluat aloittaa navigoinnin sinne, sinulle annetaan tämä vaihtoehto.
Tätä pikanäppäintä käytetään parhaiten toimintolaajennuksena, jotta voit korostaa osoitteen ja napauttaa Jaa saadaksesi matkatiedot. Ota tämä käyttöön pikakuvakeasetuksissa valitsemalla Näytä Jaa-taulukossa.
Poista viimeinen laitteellesi tallennettu valokuva
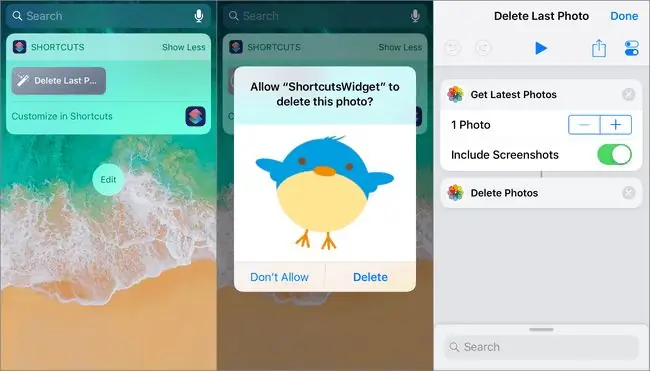
Jos otat väliaikaisia kuvakaappauksia tai poistat epäselviä kuvia, tämän pikanäppäimen avulla on helppo poistaa viimeisimmät valokuvat sen sijaan, että joutuisit avaamaan Kuvat-sovelluksen.
Tee tästä widget, jotta voit käyttää sitä aloitusnäytöltä tai ilmoitusalueelta, ja napauta sitten sitä kerran, jolloin sinua kehotetaan poistamaan viimeinen tallennettu valokuva. Käytä sitä äskettäin lisättyjen kuvien poistamiseen. Napauta sitä esimerkiksi kerran poistaaksesi viimeisimmän kuvan, napauta sitten sitä uudelleen poistaaksesi uuden viimeisimmän kuvan ja niin edelleen.
Jos haluat, muokkaa kuvien määrää vielä enemmän, esimerkiksi 10, jos haluat, että sinua pyydetään poistamaan niin monta kerralla. Voit myös asettaa sen sisällyttämään tai jättämään pois kuvakaappauksia.
Hae reittiohjeet lähimmälle huoltoasemalle (tai mihin tahansa muuhun)
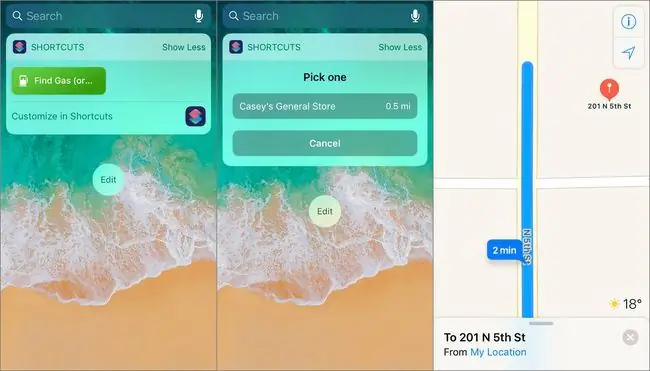
Jos bensa on vähissä, älä tuhlaa aikaa avaamalla kartta ja etsimällä lähellä olevia lähikauppoja. Käytä tätä pikakuvaketta widgetinä tai aloitusnäytön pikakuvakkeena löytääksesi lähimmän huoltoaseman ja saadaksesi reittiohjeet. Voit mukauttaa ehdotettujen huoltoasemien etäisyyttä sekä käytettävää karttasovellusta.
Tämä pikanäppäin löytää muutakin kuin huoltoasemia. Muuta sitä löytääksesi hotellit, ravintolat, puistot, museot tai muut paikat, joita etsit jatkuvasti. Muokkaa pikakuvaketta ja muuta kaasu haluamaasi paikkaan tai valitse Kysy joka kerta niin, että saat kehotteen, kun suoritat pikakuvakkeen.
Laske tippi mukautetulla prosenttiosuudella
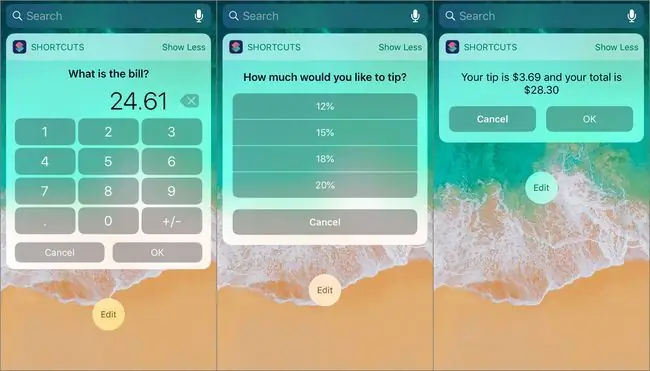
On parasta olla tippilaskelmat valmiina, kun on aika maksaa ateria. Tämä pikanäppäin laskee puolestasi, mukaan lukien tippin määrän ja kokonaislaskun tippimäärän kanssa. Kun käynnistät tämän pikakuvakkeen, anna laskun summa ja tippiprosentti. Tipin määrä ja kokonaishinta näytetään erikseen.
Tämä pikanäppäin on täysin muokattavissa tippiprosenttiosuudesta laskettavien desimaalien määrään. Muokkaa vaihtoehtoja sisällyttämällä pienempi tai suurempi tippiprosentti ja mukauta lopullinen hälytysruutu.
Laske vihje -pikakuvake toimii kaikilla laitteilla, mukaan lukien Apple Watch, iPhone, iPad ja iPod touch. Tee siitä helppokäyttöinen widget.
Tee valokuvakollaasi
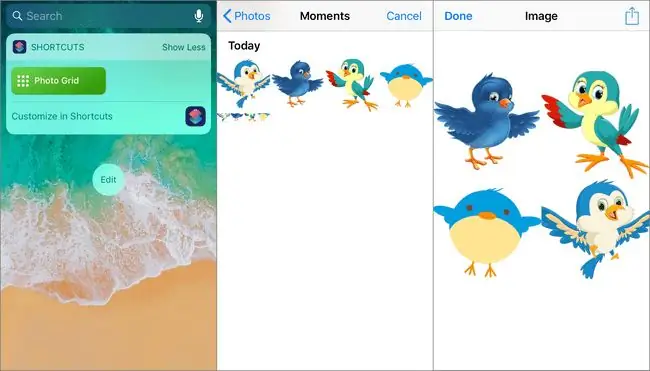
Photo Grid -pikakuvake on esimerkki siitä, kuinka edistynyt Pikakuvakkeet-sovellus voi olla samalla kun käyttäjä tekee syötöstä niin yksinkertaista kuin muutamalla napautuksella. Kun avaat sen, valitse kollaasissa käytettävät kuvat. Kaikki muu tapahtuu automaattisesti kuvien kollaasin näyttämiseksi. Voit sitten tallentaa sen tai jakaa sen ystäviesi kanssa.
Älä muokkaa paljon tätä pikakuvaketta. Se sisältää if/then-lauseita ja muuttujia, joita ei pidä muokata.
Jos haluat sen tekevän kollaasille jotain muuta kuvan näyttämisen sijaan, poista Quick Look lopusta ja lisää toinen toiminto. Valitse esimerkiksi Tallenna valokuva-albumiin tallentaaksesi kuvan kysymättä, mitä sille tehdään. Valitse Lähetä viesti avataksesi uuden tekstiviesti-ikkunan, jossa kollaasi on lisätty runkoon.
Avaa suosikkimusiikkisoittolistasi yhdellä napautuksella
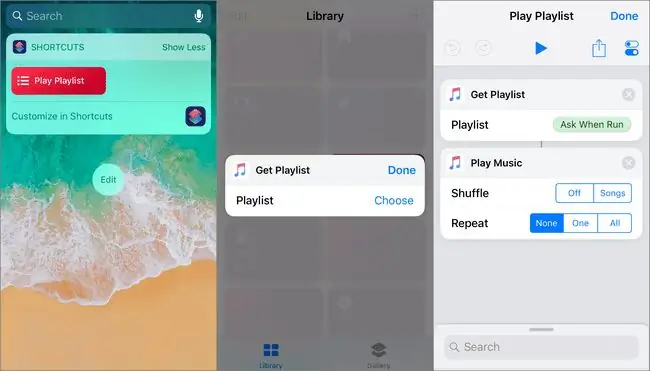
Käytä Play Playlist -pikakuvaketta aloittaaksesi suosikkisoittolistasi milloin haluat, mistä tahansa yhdellä napautuksella. Sinun ei enää tarvitse keskeyttää harjoitteluasi avataksesi Apple Music -sovelluksen tai navigoida Apple Watchissa avataksesi soittolistan.
Tämä pikanäppäin kysyy, mikä soittolista toistetaan, kun avaat sen. Voit myös ottaa satunnaistoiston ja toiston käyttöön. Toisin kuin jotkin pikakuvakkeet, tämä ei näytä varoituksia tai kehotteita, jotka pyytävät sinulta mitään (ellet itse halua). Sinun tarvitsee vain muokata pikakuvaketta, ja musiikkisi toistetaan heti, kun avaat sen.
Tee GIF-tiedostoja iPhonellasi tai iPadillasi
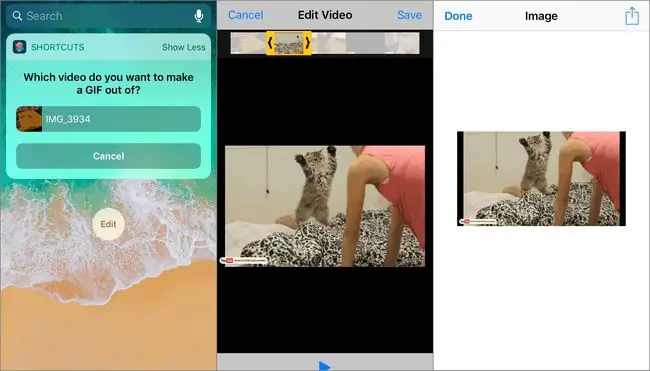
On olemassa kaksi GIF-pikakuvaketta, jotka luovat GIF-tiedoston iPhonesta tai iPadista. Yksi on Shoot A GIF, joka ottaa useita kuvia ja muuttaa valokuvat GIF-muodossa. Voit säätää, kuinka monta valokuvaa tarvitaan, kuinka monta sekuntia kukin valokuva tulee nähdä, kun-g.webp
Toinen on Video to GIF. Tämä muuntaa laitteeseen tallennetut videot GIF-tiedostoiksi. Sen avulla voit leikata videota ja luoda GIF-kuvan mistä tahansa leikeestä.
Molemmissa pikanäppäimissä on mahdollisuus poistaa viimeinen toiminto ja muuttaa se mihin tahansa haluamaasi. Tallenna esimerkiksi-g.webp
Syntymäpäivämuistutus
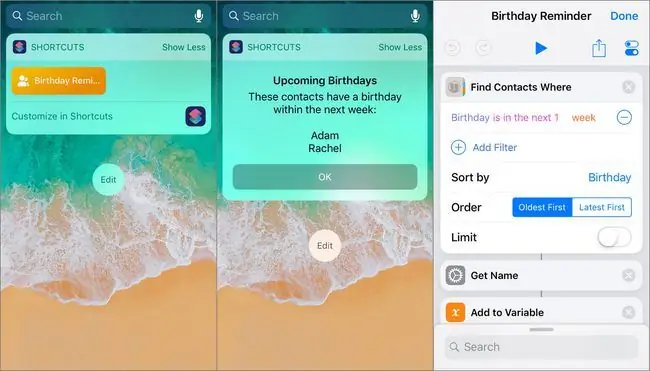
Tämä työnkulku etsii laitteeltasi yhteystiedot, joilla on syntymäpäivä seuraavan viikon sisällä, ja kokoaa ne yhdeksi luetteloksi. Tämä on loistava tapa saada tietoa tulevista juhlista seuraavien päivien tai kuukausien aikana, jos muokkaat sen sisältämään syntymäpäivät tulevaisuudessa.
Muokkaa tätä sovellusta, jos haluat säätää, kuinka monta yhteystietoa hälytyksessä näytetään, muuttaa ilmoituksen sisältöä, valita, milloin syntymäpäivän on oltava, jotta se näkyy luettelossa, lajitella nimet ja paljon muuta.
Tee oma lyhytvalintavalikko
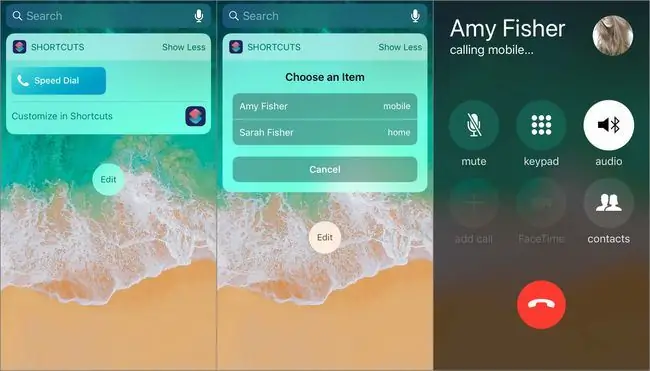
Jos soitat samoille ihmisille usein, lisää kyseiset numerot valikkoon pikavalinnan avulla ja tallenna se aloitusnäytön pikanäppäimeksi tai widgetiksi. Jos useita numeroita on tallennettu, voit valita kumpaan haluat soittaa. Muussa tapauksessa se kehottaa valitsemaan ainoan antamaasi numeron.
Tässä yksinkertaisessa työnkulussa ei ole paljon mukautettavaa kuvaketta ja nimeä lukuun ottamatta, mutta se on erittäin hyödyllinen.
Jos et halua asettaa numeroa valmiiksi, valitse Kysy joka kerta puhelinnumeron tekstikentässä. Kun sitten suoritat pikakuvakkeen, valitse mikä tahansa yhteystieto tai kirjoita mikä tahansa puhelinnumero.
Tätä pikakuvaketta käytetään parhaiten Today Widgetin tai Apple Watchin pikakuvakkeena. Pyyhkäise iPhonessa aloitusnäytössä vasemmalle ja napauta pikanäppäintä soittaaksesi jollekulle.
Hae tekstiä Google Chromessa
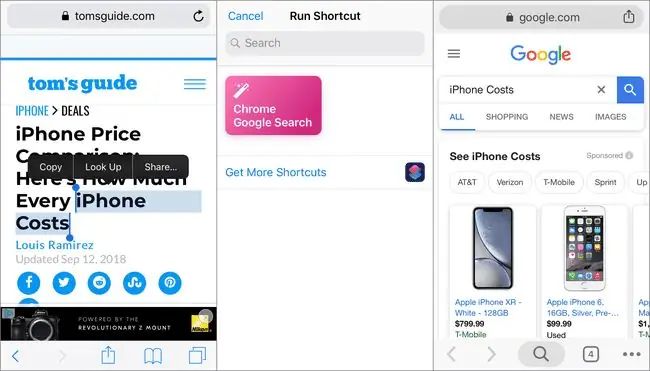
Safari on oletusselain iPhonelle, iPadille ja iPod touchille. On yleistä, että muut sovellukset avaavat verkkosivuja Safarissa muiden selainten, kuten Google Chromen, sijasta. Tämä pikanäppäin avaa Chromen Googlen käyttöön.
Käyttääksesi tätä, korosta teksti, jota haluat etsiä, ja käytä sitten jakamisvaihtoehtoa avataksesi tämän pikakuvakkeen. Korostettu teksti tuodaan uuteen Google-hakutulokseen Chromessa. Tämä toimii Safarissa ja kaikissa sovelluksissa, joissa voit valita ja jakaa tekstiä.
Jotta tämä pikanäppäin toimisi, se on määritettävä muodossa Näytä jakotaulukossa. Jaa korostettu teksti Safarissa Chromen Google-hakuun avataksesi saman tekstin uudessa Google-haussa Chromessa.
Jos haluat tehdä hakuja Chromessa, tutustu Avaa URL Chromessa -pikakuvake, joka avaa nopeasti linkit muista selaimista Chromessa. Se toimii samalla tavalla kuin tämä pikanäppäin.
Ota selvää missä valokuva on otettu
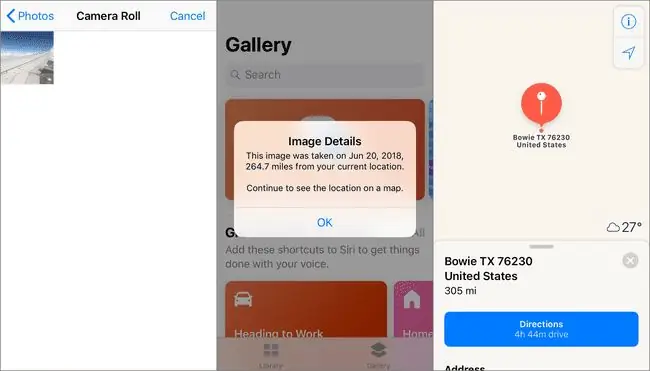
Kun haluat selvittää, missä kuva on otettu, tämä pikakuvake poimii GPS:n kuvasta. Se ei ole kaikki mitä se tekee. Se näyttää myös, milloin kuva on otettu ja kuinka kaukana se on otettu nykyisestä sijainnistasi (jos se on yli yhden mailin päässä). Sitten se avaa navigointiohjelman, joka näyttää paikan kartalla.
Voit säätää on suurempi kuin-arvoa niin, että pikakuvake ei anna etäisyyttä kuville, jotka on otettu yli mailin päässä. Voit myös säätää mitä tahansa viestin tekstiä.
Tätä työnkulkua käytetään parhaiten widget- tai aloitusnäytön pikakuvakkeena.
Tallenna ja tekstin äänikatkelmat automaattisesti
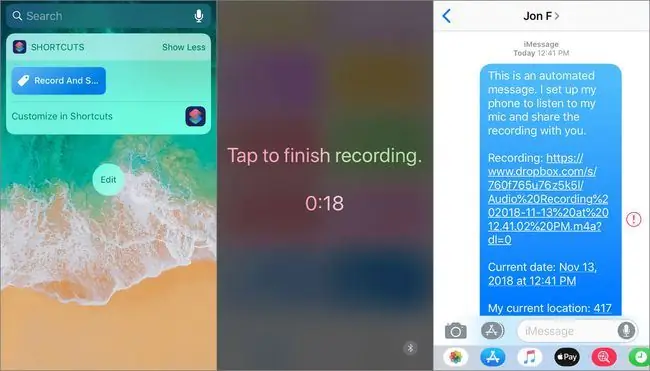
Tämä tallenna ja lähetä iOS-pikakuvake on tarkoitettu hätätilanteisiin, joissa et voi avoimesti soittaa tai lähettää tekstiviestiä kenellekään apua varten. Se asettaa puhelimesi Älä häiritse -tilaan, tallentaa kaiken, mitä puhelin kuulee, lataa tallenteen Dropboxiin ja jakaa sitten sijaintisi ja Dropbox-linkin kenelle tahansa, jonka valitset.
Ainoa mitä sinun tarvitsee tehdä, on laukaista pikakuvake, ja kaikki tapahtuu automaattisesti taustalla. Tai jos voit vapaasti valvoa näyttöäsi, napauta lopettaaksesi nauhoituksen aikaisin, ja loput jatkuvat automaattisesti. Käynnistä esimerkiksi pikakuvake ja aseta puhelin sitten maahan tai laita se taskuun tai reppuun. Se tallentaa 30 sekuntia (voit muuttaa aikaa), lataa tallenteen Dropbox-tilillesi, kopioi tallenteen URL-osoitteen ja lähettää sitten tekstiviestinä tallenteen ja muut asiaankuuluvat tiedot yhdelle tai useammalle yhteyshenkilölle, jotka valitsit pikakuvaketta määrittäessäsi..
Voit käyttää tätä iOS-pikanäppäintä myös äänikatkelmien äänittämiseen ajaessasi tai kävellessäsi ja haluat olla handsfree-tilassa. Jos käytät pikakuvaketta tällä tavalla, lähetä tallenne itsellesi tai tallenna se Dropboxiin lähettämättä linkkiä kenellekään.
Tee tästä iOS-pikakuvakkeesta aloitusnäytön kuvake tai widget, jotta se on helppo käyttää.
Käytä pikanäppäimiä uutistenlukijana
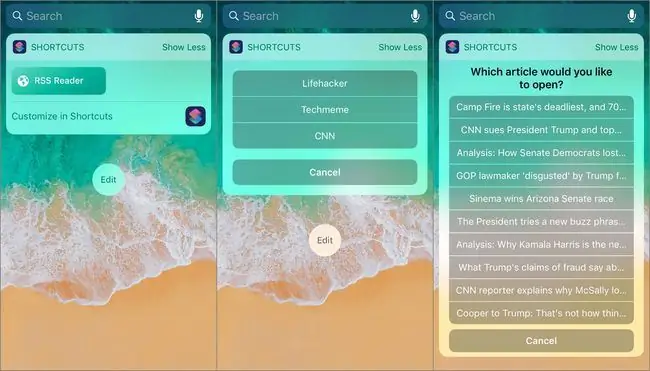
Oikopolut-sovellus sisältää uutislukijan pikakuvakkeen. Muokkaa tätä pikakuvaketta ja luo oma mukautettu RSS-uutislukija. Se näyttää määrittämiesi RSS-syötteiden verkkosivustot. Valitse verkkosivusto ja artikkeli lukeaksesi uutisia.
Muokkaa tätä kirjoittamalla verkkosivustot, joilta haluat lukea uutisia, RSS-syötteiden URL-osoitteet ja syötteestä haettavien kohteiden määrä. Näin monta artikkelia näkyy syötekohteiden luettelossa, joista valita.
Jos haluat muokata jokaista syötettä, lisää suodattimia, jotka näyttävät tietyn kirjoittajan artikkelit, sisällytät artikkeleita tietyillä sanoilla ja paljon muuta. Voit myös vaihtaa uutisten lukemiseen käytettävää selainta, kuten Safarista Chromeen.
Tämä RSS-lukija on täysin muokattavissa ja sitä voidaan parhaiten käyttää widgetina.
Puhdista valmiit muistutukset
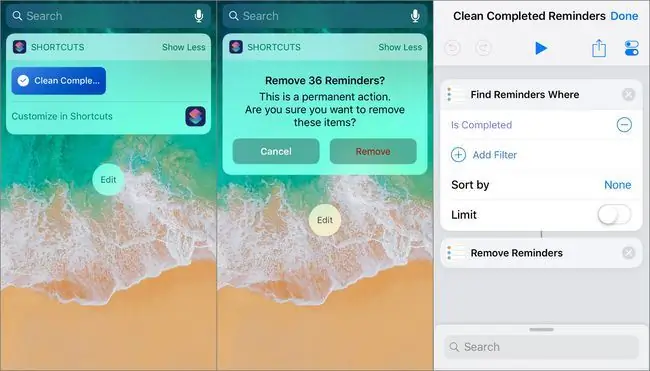
On helppoa saada muistutus laitteellesi, hylätä se tai täydentää se ja jättää se sitten Muistutukset-sovellukseen. Mutta tämän tekeminen sotkee sovelluksen vanhoilla muistutuksilla. Käytä Clean Completed Reminders -pikanäppäintä päästäksesi eroon niistä.
Tämä pikanäppäin hakee vain valmiita muistutuksia, mutta voit lisätä muita suodattimia löytääksesi ja poistaaksesi tiettyjä muistutuksia. Voit esimerkiksi poistaa muistutuksia tietyistä luetteloista, poistaa muistutuksia, joilla on tietty määräpäivä, poista ne, jotka vastaavat tiettyä luomispäivää tai otsikkoa, ja poista muistutukset, jotka eivät ole täydellisiä. Voit määrittää monia suodattimia.






