Muistot ovat mukautettuja diaesityksiä, joita iPhone tai iPad voi tehdä puolestasi. Ominaisuus on helppo jättää huomiotta, mutta kun alat luoda nopeita ja helppoja diaesityksiä omasta valokuvakokoelmastasi, saatat huomata sen olevan sekä kätevä että korvaamaton.
Jos haluat käyttää Muistoja, käynnistä iOS Photos -sovellus ja valitse Sinulle. Valitse Katso kaikki nähdäksesi luotujen muistojen koko välimuistin.

Kuinka luodaan valokuvamuistoja
Muistot luodaan automaattisesti iOS:ssä. Sinun tarvitsee vain jatkaa kuvien ja videoiden ottamista, ja Valokuvat lajittelevat ne dynaamisesti muistoihin päivämäärän ja tietyn ajanjakson aikana luodun median määrän perusteella.
Jos haluat luoda oman muistisi valokuvien tai videoiden kokoelmasta, sinun on tehtävä se manuaalisesti. Tämä tarkoittaa niiden lajittelua mukautettuun albumiin.
Muistin luominen manuaalisesti
Kaikki todelliset muistosi eivät mahdu tiukasti Photosin tulkintaan tapahtumista, lomista ja kokoontumisista. Joten saatat haluta luoda oman albumin tai Memoryn kuvastaaksesi paremmin todellisuutta. Näin voit luoda uusia muistoja Photosissa iOS:lle:
-
Käynnistä iOS Photos -sovellus ja valitse My Albums.

Image -
Valitse +Uusi albumi -kuvake vasemmasta alakulmasta.

Image -
Nimeä albumi ja valitse Tallenna.

Image -
Valitse kuvat, jotka haluat lisätä albumiin. Voit selata valokuvia albumin mukaan tai selaamalla koko kameran rullaa.
Voit myös lisätä kuvia kameran rullasta yksitellen tai ottaessasi niitä. Kun olet luonut uuden albumin, valitse Valmis. Kun tarkastelet mitä tahansa valokuvaa, jonka haluat lisätä, valitse Jaa-kuvake, valitse sitten Lisää albumiin ja valitse juuri luomasi albumi.

Image -
Palaa Albumit-näyttöön. Valitse kohdasta Omat albumit juuri luomasi albumi.

Image -
Valitse albumin otsikkobannerissa …-kuvake ja valitse sitten Diaesitys. Albumi näkyy automaattisesti luotuna muistina.
Valitse Play nähdäksesi koko näytön diaesityksen mukautetusta muistista.

Image
Miten luodaan muisto tietystä henkilöstä
Tämä on hieno temppu, joka luo dynaamisen diaesityksen tietyn henkilön valokuvista ja videoista.
-
Kun valokuvat ovat auki, valitse Ihmiset.

Image -
Näet kokoelman albumeita, joissa on useita Kuvat-sovelluksen tunnistamia ihmisiä. Valitse yksi näyttääksesi kaikki kamerarullasi kyseisestä henkilöstä olevat kuvat.
Tämä ominaisuus toimii nyt kaikille kamerarullan kasvoille - vain useista kuvista löytyvät kasvot, jotka iOS-laitteesi tunnistaa helposti.
Jos haluat lisätä lisää kuvia tälle henkilölle, valitse valikkokuvake ja valitse sitten Vahvista lisäkuvat.

Image -
Valitse Play-kuvake näyttääksesi koko näytön diaesityksen kyseisestä henkilöstä.

Image
Miten luodaan muisto tietystä päivämäärästä tai tapahtumasta
Voit noudattaa samoja ohjeita luodaksesi muistin ja diaesityksen tietylle päivämäärälle tai tapahtumalle kamerarullassasi. Näin:
- Avaa Kuvat-sovellus ja valitse Photos-välilehti.
-
Siirry kyseiseen päivämäärään tai tapahtumaan käyttämällä Years, Kuukausia tai Päiviävälilehteä.

Image -
Kun olet eristänyt joukon valokuvia tai videoita, valitse Menu-kuvake, joka on merkitty kolmella vaakasuuntaisella pisteellä.

Image -
Lataa kuvat ja videot diaesityksenä valitsemalla Toista.
Toista-painike on käytettävissä vain tietyissä olosuhteissa, joten albumin luominen manuaalisesti ja sen jälkeen muistiksi muuntaminen on usein helpompaa.

Image
Miten muokataan muistojen diaesitystä
Automaattisista toiminnoistaan huolimatta Muistot-ominaisuus ei ole täydellinen tunnistamaan ihmisiä, paikkoja tai tapahtumia. Tästä syystä Photos tarjoaa runsaasti tapoja muokata muistidiaesityksiä. Näin:
-
Avaa mikä tahansa muisti ja aloita diaesityksen toisto valitsemalla Play.

Image - Napauta mitä tahansa näytön kohtaa nähdäksesi muokkausvaihtoehdot.
-
Valitse muistin tunnelma valitsemalla jokin seuraavista: Unenomainen, Sentimental, Lempeä, Viileä, Neutraali, Iloinen, Kohottava, Eeppinen, Club tai Extreme.

Image -
Valitse muistin pituus: Short, Medium tai Long.

Image -
Valitse Edit oikeassa yläkulmassa hienosäätääksesi diaesitystä. Täällä voit muuttaa otsikkoa, nimikuvaa, musiikkia ja kestoa. Voit myös muuttaa, mitkä valokuvat ja videot sisällytetään diaesitykseen.

Image
Otsikko-osiossa voit muokata otsikkoa, alaotsikkoa ja valita otsikon fontin. Musiikissa voit valita jonkin varastossa olevista kappaleista tai minkä tahansa kappaleen laitteesi kirjastosta. Kun muokkaat Muistin kestoa, Valokuvat-sovellus valitsee, mitkä valokuvat lisätään tai vähennetään, joten sinun kannattaa tehdä tämä ennen valokuvavalinnan muokkaamista. Tämän avulla voit hienosäätää valokuvia, kun olet valinnut sopivan pituuden.
Voit lisätä valokuvan napauttamalla " +" -painiketta näytön vasemmassa alakulmassa, mutta voit lisätä vain kuvia, jotka ovat alkuperäisessä kokoelmassa. Joten jos loit muiston vuoden 2018 valokuvista, voit lisätä kuvia vain kyseisestä vuoden 2018 kokoelmasta. Tässä auttaa uuden albumin luominen. Jos et näe haluamaasi valokuvaa, voit perääntyä, lisätä valokuvan albumiin ja aloittaa muokkausprosessin uudelleen.
Et voi sijoittaa valokuvaa tiettyyn kohtaan diaesityksessä. Valokuvat on sijoitettu samaan järjestykseen kuin albumissa, joka on yleensä lajiteltu päivämäärän ja ajan mukaan.
Kuinka tallentaa ja jakaa muistoja
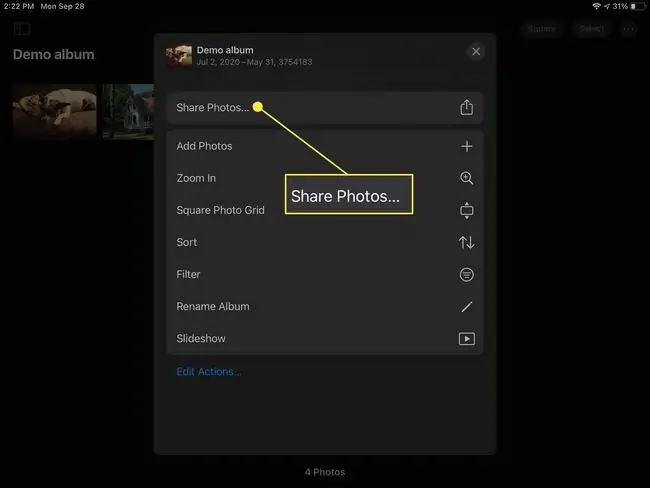
Nyt kun sinulla on mukautettu muistidiaesitys, saatat haluta jakaa sen.
Voit jakaa diaesityksen tai tallentaa sen laitteellesi valitsemalla Jaa-painiketta sen toiston aikana. Kaikki vakiojakovaihtoehdot ovat saatavilla, mukaan lukien AirDrop, Viestit, Mail, YouTube, Dropbox, Facebook jne. Voit jopa tuoda sen iMovieen lisämuokkausta varten.
Jos valitset Tallenna video,, diaesitys tallennetaan Videot-albumiisi elokuvamuodossa. Näin voit jakaa sen Facebookissa tai lähettää sen tekstiviestinä myöhemmin.






