Applen Viestit-sovellus tekee tekstiviestien lähettämisestä helppoa ja turvallista. Muita tekstiviestisovelluksia on tullut esiin, jotka tarjoavat kaikenlaisia hienoja ominaisuuksia, kuten mahdollisuuden lisätä tarroja ja animaatioita teksteihin.
IOS 10:ssä ja sitä uudemmissa versioissa Messages sisältää kaikki nämä ominaisuudet ja osan iMessage-sovellusten ansiosta. Nämä ovat sovelluksia, kuten ne, jotka hankit App Storesta ja asennat iPhonellesi. Ainoa ero? Nyt Viestit-sovellukseen on sisäänrakennettu erityinen iMessage App Store, ja asennat sovellukset suoraan Messages-sovellukseen.
Tämä artikkeli on kirjoitettu iOS 12:lla, mutta siinä olevat ohjeet koskevat myös iOS 10:tä ja iOS 11:tä (vaikka vaiheet voivat olla hieman erilaisia).
iMessage Apps -vaatimukset
iMessage-sovellusten käyttäminen edellyttää:
- iPhone, iPod touch tai iPad, jossa on iOS 10 tai uudempi.
- Puhelin- tai dataliittymä, joka tukee tekstiviestien lähettämistä.
- Apple ID, jossa on voimassa oleva maksutapa.
Tekstit, joissa on iMessage App -sisältöä, voidaan lähettää mihin tahansa laitteeseen, joka voi vastaanottaa tekstejä.
Millaisia iMessage-sovelluksia on saatavilla?
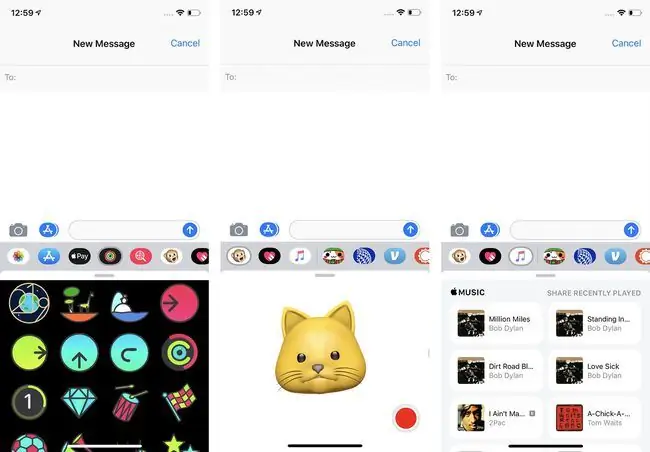
Saatamasi iMessage-sovellustyypit ovat lähes yhtä erilaisia kuin perinteisen App Storen vaihtoehdot. Joitakin yleisiä sovelluksia, joita löydät, ovat:
- Tarrapakkaukset kuvien, animaatioiden ja muun visuaalisen jännityksen lisäämiseksi tekstiisi.
- iMessage-sovellukset, jotka on yhdistetty sovelluksiin, jotka olet jo asentanut puhelimeesi, kuten OpenTable, Evernote tai ESPN. Nämä ovat siistejä, koska niiden avulla voit käyttää kyseisten sovellusten tietoja Messagesissa avaamatta muita sovelluksia.
- Pelit.
- Työkalut ostoksille, matkustamiseen ja muuhun.
On myös joitakin iMessage-sovelluksia, jotka on esiasennettu iPhonellesi. Näitä ovat:
- Music. Tällä sovelluksella voit lähettää Apple Musicin kappaleita muille ihmisille iMessagen kautta.
- Photos. Nappaa kuvia ja videoita kirjastostasi ja jaa ne helposti tekstiviestillä tämän sovelluksen avulla.
- Apple Pay Cash. Jos käytät iOS 11:tä tai uudempaa, sinulla on myös sisäänrakennettu iMessage-sovellus Apple Pay Cashille, vertaismaksulle. työkalu, joka käyttää Apple Payta.
- Activity. Jaa animoitujen aktiviteettien palkintoja ja animaatioita.
- Animoji. Face ID:llä varustetut mallit sisältävät myös Animoji-sovelluksen.
IMessage-sovellusten hankkiminen iPhonelle
Oletko valmis tarttumaan joihinkin iMessage-sovelluksiin ja aloittamaan niiden käyttö tehdäksesi teksteistäsi hauskempia ja hyödyllisempiä? Noudata vain näitä ohjeita:
- Napauta Viestit avataksesi sovelluksen.
- Napauta olemassa olevaa keskustelua tai aloita uusi viesti.
-
Napauta App Storea. Se on kuvake, joka näyttää "A":lta iMessage tai Tekstiviesti-kentän vieressä alareunassa.
Joissakin iOS:n vanhemmissa versioissa sinun täytyy napauttaa Visit Store tai napauttaa neljän pisteen kuvaketta vasemmassa alakulmassa ja napauttaa sitten Store.
-
Selaa iMessage App Storesta haluamasi sovellus tai hae napauttamalla suurennuslasikuvaketta.

Image - Napauta sovellusta, josta haluat nähdä lisätietoja.
-
Napauta Hanki (jos sovellus on ilmainen) tai hinta (jos sovellus on maksullinen).

Image - Kaksoisnapsauta sivupainiketta.
-
Sinua saatetaan pyytää antamaan Apple ID. Jos olet, tee niin. Riippuen mallistasi ja iPhonen asetuksista, saatat pystyä myös v altuuttamaan tapahtuman Face ID:llä tai Touch ID:llä.
- Sovelluksesi latausnopeus riippuu Internet-yhteytesi nopeudesta. Sovellus asennetaan yleensä iPhonellesi muutamassa sekunnissa.
IMessage-sovellusten käyttäminen iPhonessa
Kun olet asentanut joitain iMessage-sovelluksia, on aika alkaa käyttää niitä! Tässä on mitä sinun tulee tehdä:
- Avaa olemassa oleva keskustelu tai aloita uusi kohdassa Messages.
-
Viestit näyttää kaikki asennetut sovelluksesi peräkkäin näytön alareunassa. Pyyhkäise vasemm alta ja oike alta vasemmalle liikkuaksesi viimeksi käytettyjen sovellusten välillä. Voit myös napauttaa oikeassa reunassa olevaa … (tai More) -kuvaketta nähdäksesi kaikki iMessage-sovelluksesi.

Image - Kun olet löytänyt sovelluksen, jota haluat käyttää, napauta sitä ja sovelluksen sisältö latautuu iMessage-keskustelusi alapuolelle ja sovellusrivin yläpuolelle.
-
Joissakin sovelluksissa voit myös etsiä sisältöä (Yelp on hyvä esimerkki tästä. Käytä iMessage-sovellusta etsiäksesi ravintolaa tai muita tietoja siirtymättä Yelp-sovellukseen ja jaa se sitten tekstiviestillä).
-
Kun olet löytänyt lähetettävän asian - joko sovelluksen oletusasetuksista tai etsimällä sitä - napauta sitä, niin se lisätään alueelle, jossa kirjoitat viestejä. Lisää tekstiä, jos haluat ja lähetä se tavalliseen tapaan.

Image
IMessage-sovellusten hallinta ja poistaminen
iMessage Appsin asentaminen ja käyttö ei ole ainoa asia, joka sinun on osattava. Sinun on myös tiedettävä, kuinka hallita ja poistaa sovelluksia, jos et enää halua niitä. Voit hallita sovelluksia seuraavasti:
- Avaa Viestit ja keskustelu.
- Pyyhkäise alareunan sovellusrivillä kokonaan oikealle ja napauta … (tai Lisää) -kuvaketta..
- Tämä näyttää luettelon suosikkisovelluksistasi (ne, jotka näkyvät ensin Viesteissä) ja kaikista muista puhelimeesi asennetuista sovelluksista. Joissakin puhelimeesi jo asentamissasi sovelluksissa voi myös olla iMessage-sovelluksia kumppaneina. Nämä iMessage-sovellukset asennetaan automaattisesti puhelimeesi.
-
Täältä voit tehdä muutamia erilaisia asioita. Ne kaikki alkavat napauttamalla Edit ja seuraa sitten ohjeita:

Image iMessage-sovelluksen lisääminen suosikkeihin
Napauta +-kuvaketta sen sovelluksen vieressä, josta haluat tehdä suosikiksi
iMessage-sovellusten järjestäminen uudelleen
Voit muuttaa sovellusten järjestystä viesteissä vetämällä ja pudottamalla sovellukset haluamaasi paikkaan käyttämällä kunkin sovelluksen vieressä olevaa kolmirivistä kuvaketta
iMessage-sovelluksen piilottaminen
Jos haluat piilottaa iMessage-sovelluksen, jotta se ei näy iMessagen alareunan sovellusrivillä, etkä halua poistaa sitä, siirrä sovelluksen vieressä oleva liukusäädin pois päältä. /valkoinen. Se ei näy Viestissä ennen kuin kytket sen takaisin päälle
iMessage-sovellusten poistaminen
Napauta Valmis, jotta näyttö ei ole enää muokkaustilassa. Pyyhkäise oike alta vasemmalle poistettavan sovelluksen yli, niin Poista-painike tulee näkyviin. Napauta Poista.






