On monia syitä ottaa USB-virheenkorjaus käyttöön Android-laitteessasi. Sen avulla voit esimerkiksi ladata sovelluksia virallisen Google-kaupan ulkopuolelta tietokoneesi kautta. On myös mahdollista asentaa mukautettuja ROM-levyjä, siirtää tietoja laitteiden välillä ja palauttaa muurattuja puhelimia tai tabletteja virheenkorjaustilassa.
Tämän artikkelin tiedot koskevat laajasti kaikkia älypuhelimia ja tabletteja, joissa on Android 9.0 Pie, Android 8.0 Oreo ja Android 7.0 Nougat.
Mitä USB-virheenkorjaus on?
Virheenkorjaustilan avulla käyttäjät voivat käyttää Android-laitteensa sisäisiä toimintoja tietokoneella USB-liitännän kautta. USB-virheenkorjaus on otettava käyttöön, jotta voit käyttää Android-ohjelmistokehityspakettia (SDK), jota ohjelmoijat käyttävät uusien sovellusten rakentamiseen ja testaamiseen. Sen avulla käyttäjät voivat myös lähettää edistyneitä komentoja puhelimiinsa tietokoneistaan Android Debug Bridgen (ADB) avulla.
On kuitenkin useita syitä, miksi keskivertokäyttäjät haluavat ottaa virheenkorjaustilan käyttöön. Voit esimerkiksi:
- Järjestä Android-laitteesi, jotta voit asentaa toisen käyttöjärjestelmän.
- Asenna APK-tiedostoja tietokoneeltasi ADB:n avulla ja välitä muita komentoja USB-yhteyden kautta.
- Palauta muurattu Android-laite Fastbootilla.
- Tee varmuuskopio kaikista tiedoistasi Android SDK:n avulla.
Androidin vanhemmissa versioissa virheenkorjaustilan käyttöönotto oli edellytys kuvakaappausten ottamiselle, mutta kuvakaappausten ottaminen Androidilla on nyt paljon yksinkertaisempaa.
Kuinka USB-virheenkorjaus otetaan käyttöön Androidissa
Virheenkorjaustilan ottaminen käyttöön vaatii pääsyn kehittäjän asetusvalikkoon, joka on piilotettu järjestelmäasetuksissa.
-
Avaa laitteesi Asetukset ja napauta Tietoja puhelimesta tai Tietoja tabletista.

Image - Napauta Koontinumero toistuvasti, kunnes näet ilmoituksen, jossa lukee "Olet nyt kehittäjä".
-
Palaa takaisin System-päävalikkoon ja napauta sitten Kehittäjäasetukset.
Jos käytät Android Pieä, sinun on napautettava Lisäasetukset paljastaaksesi kehittäjäasetukset.
-
Ota kehittäjäasetukset käyttöön napauttamalla oikeassa yläkulmassa olevaa vaihtokytkintä (jos se ei ole jo käytössä).

Image -
Napauta OK vahvistaaksesi.
- Napauta USB-virheenkorjaus-vaihtokytkintä.
- Napauta OK vahvistaaksesi.
-
Kun seuraavan kerran liität laitteen tietokoneeseen, saat kehotteen, jossa kysytään, haluatko v altuuttaa USB-virheenkorjauksen kyseiselle tietokoneelle. Vahvista napauttamalla OK.
Jos tietokoneesi ei tunnista Android-laitettasi, sinun on ehkä ladattava asianmukainen laiteohjain.
Kuinka USB-virheenkorjaus poistetaan käytöstä Androidissa
Voit poistaa USB-virheenkorjauksen käytöstä palaamalla Kehittäjän options-valikkoon ja napauttamalla USB-virheenkorjauksen vaihtokytkintä uudelleen.
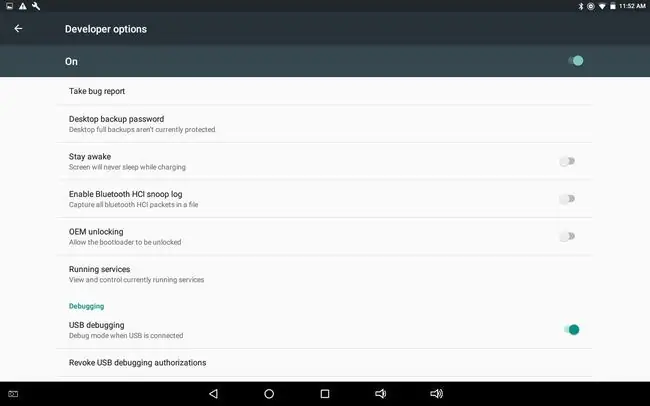
Jos haluat nollata, mitkä tietokoneet voivat käyttää Android-laitettasi virheenkorjaustilassa, palaa Kehittäjäasetukset-valikkoon ja napauta Peruuta USB-virheenkorjausluvat.
USB-virheenkorjauksen turvallisuusriskit
Laitteesi asettaminen virheenkorjaustilaan jättää sen alttiimmaksi haittaohjelmille ja ulkopuolisille hyökkäyksille. Tästä syystä saat suojauskehotteen aina, kun yhdistät laitteesi uuteen tietokoneeseen. Vältä kytkemästä laitetta julkisiin latausportteihin tai käyttämästä julkisia Wi-Fi-verkkoja virheenkorjaustilan ollessa käytössä.
Jos kadotat laitteesi virheenkorjaustilan ollessa päällä, tekniikkaan perehtynyt varas voi päästä käsiksi henkilötietoihisi tietämättä salasanojasi. Siksi sinun tulee aina kytkeä virheenkorjaus pois päältä, kun et tarvitse sitä.
Lisäturvallisuuden lisäämiseksi määritä Find My Device -ominaisuus, jonka avulla voit paikantaa laitteesi tai poistaa sen tiedot etänä, jos se katoaa tai varastetaan.
Bottom Line
Google Play -kaupassa on sovelluksia, joiden väitetään helpottavan USB-virheenkorjauksen käyttöönottoa. Koska prosessi on kuitenkin yksinkertainen, ei ole mitään syytä ladata sovellusta tähän tarkoitukseen.
Miten USB-virheenkorjaus otetaan käyttöön rikkinäisen näytön kanssa
Jos Android-laitteesi kosketusnäyttö on rikki, mutta silti näet näytön, voi olla mahdollista aktivoida virheenkorjaustila hiirellä, mikäli laitteesi tukee On-The-Go (OTG) -tekniikkaa. Jos näin käy, liitä hiiri OTG-kaapelilla navigoidaksesi laitteen asetuksissa ilman kosketusnäyttöä.






