Word-asiakirjan vierittämisen sijaan löytääksesi Wordin merkitsemät kielioppi- ja kirjoitusvirheet, käytä sisäänrakennettuja oikeinkirjoitus- ja kielioppityökaluja siirtyäksesi automaattisesti jokaiseen sanaan tai kohtaan, jonka Word tunnistaa virheelliseksi. Wordissa on kolme tapaa käyttää oikeinkirjoituksen ja kieliopin tarkistusta.
Tämän artikkelin ohjeet koskevat Word for Microsoft 365-, Word 2019-, Word 2016-, Word 2013- ja Word 2010 -sovelluksia.
Suorita oikeinkirjoituksen ja kieliopin tarkistus manuaalisesti
Wordin oikeinkirjoituksen ja kieliopin tarkistus merkitsee mahdolliset virheet, jotta voit tarkistaa ja korjata virheet tarvittaessa nopeasti. Lisäksi työkalu tarkistaa sanojen ja lauseiden selkeyden ja tarjoaa ehdotuksia tai selityksiä.
- Avaa Word-asiakirja, jonka haluat tarkistaa.
- Siirry Arvostelu-välilehdelle.
-
Valitse Proofing-ryhmässä Tarkista asiakirja.

Image -
Editor-ruutu näyttää Wordin löytämät mahdolliset virheet.
Wordin vanhemmissa versioissa valintaikkuna tulee näkyviin ja näyttää ensimmäisen löydetyn virheen.

Image -
Valitse ehdotettu korjaus tehdäksesi muutoksen asiakirjassa.

Image -
Valitse Ignore ohittaaksesi ehdotetun korjauksen ja jatkaaksesi oikeinkirjoituksen ja kieliopin tarkistusta.

Image - Jos mahdollinen virhe toistuu useammin kuin kerran, valitse Ohita kerran tai Ignore All ohittaaksesi yksittäisen esiintymän tai kaikki merkitty teksti.
Käynnistä oikeinkirjoituksen ja kieliopin tarkistus pikanäppäimellä
Paina F7-pikanäppäintä siirtyäksesi ensimmäiseen virheeseen lauseessa, jossa lisäyskohta tällä hetkellä sijaitsee. Jos nykyiseen lauseeseen ei ole merkitty mitään, Word siirtyy seuraavaan virheeseen.
Tämä pikanäppäin avaa oikeinkirjoitus- ja kielioppivalikon (tämä valikko tulee näkyviin myös, kun napsautat kyseenalaista kohtaa hiiren kakkospainikkeella). Tee valinta valikosta ennen kuin käytät pikanäppäintä uudelleen.
Jos et halua muokata tekstiä, siirrä kohdistin seuraavaan lauseeseen ja paina sitten F7 siirtyäksesi seuraavaan virheeseen.
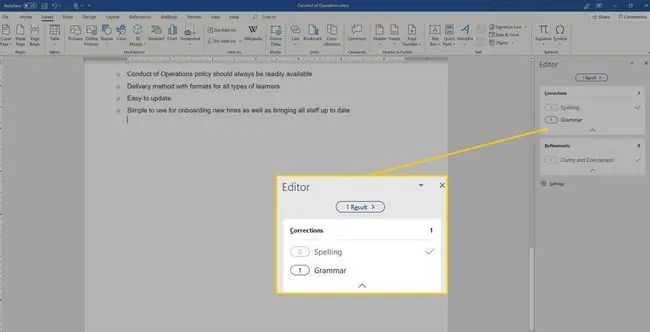
Etsi virheet nopeasti oikeinkirjoitus- ja kielioppipainikkeella
Toinen tapa siirtyä virheestä toiseen on kaksoisnapsauttaa Oikeinkirjoitus ja kielioppi -painiketta tilapalkissa. Se näyttää avoimelta kirj alta. Kuten pikanäppäin, se vie sinut virheiden läpi. Toisin kuin pikanäppäimessä, sinun ei kuitenkaan tarvitse tehdä valintaa tai napsauttaa muualla ennen kuin siirryt seuraavaan virheeseen. Kaksoisnapsauta painiketta uudelleen siirtyäksesi seuraavaan virheeseen.
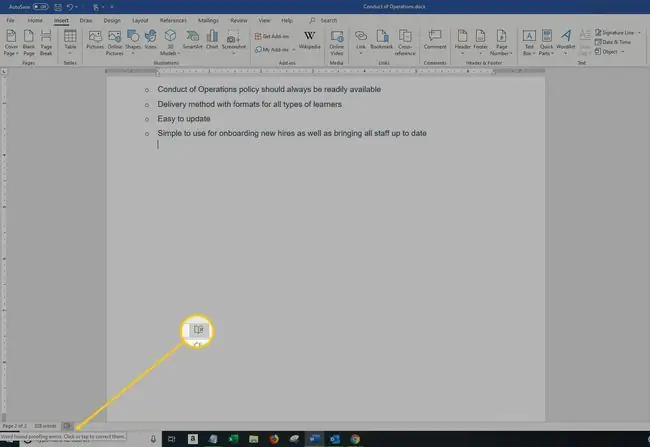
Tämä menetelmä voi olla arvaamaton lähtökohdan suhteen. Sijoita kohdistin asiakirjan alkuun saadaksesi parhaat tulokset.
Varoitus sanojen oikeinkirjoituksen ja kieliopin käyttämisestä
Oikeinkirjoituksen ja kieliopin tarkistus on arvokas ominaisuus ja havaitsee monia virheitä. Mutta Word ei huomaa kaikkia virheitä ja virheitä. Tarkistin ei merkitse oikein kirjoitettua sanaa, jota käytetään väärin, eikä se välttämättä merkitse sitä virheeksi. Esimerkiksi heidän, he ovat ja niitä käytetään usein väärin, ja Word ei välttämättä merkitse näitä sanoja oikein kirjoitettuina.
Älä koskaan luota pelkästään tähän ominaisuuteen varmistaaksesi, että asiakirjasi teksti on kirjoitettu oikein ja että kielioppi on oikea. Tarkista aina asiakirjasi oikeinkirjoituksen ja kieliopin tarkistuksen lisäksi.






