Spotify-sovellus iOS:lle on loistava vaihtoehto Apple Musicille sisällön suoratoistoon iPhoneen, iPadiin tai iPod Touchiin. Olet ehkä käyttänyt sitä jonkin aikaa, mutta saatko siitä parhaan hyödyn?
Spotify-sovellus iOS:lle
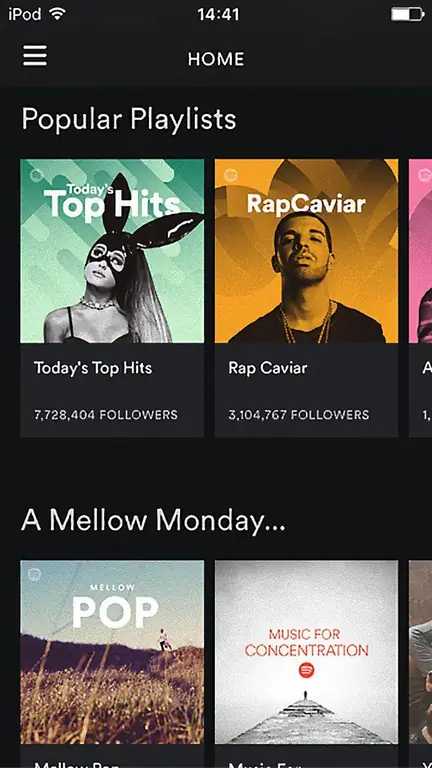
Kuten kaikki sovellukset, Spotify kehittää jatkuvasti iOS-sovellustaan ja julkaisee uusia versioita, joissa on virheenkorjauksia ja uusia ominaisuuksia, joista et ehkä ole tietoinen. Loppujen lopuksi, kuka lukee julkaisutiedot aina, kun uusi versio julkaistaan?
Jotta saat parhaan hyödyn iOS Spotify -sovelluksesta, tutustu tähän artikkeliin, jossa on vinkkejä ja temppuja, joista yksi voi säästää rahaa.
Säästä rahaa Spotify Premiumissa
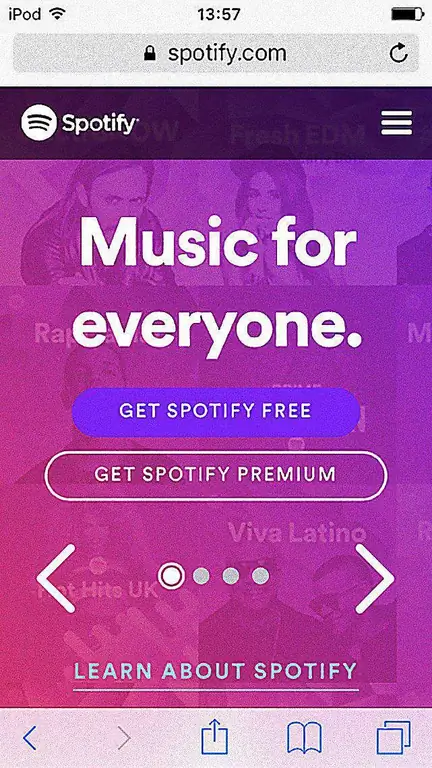
Jos olet ladannut iOS Spotify -sovelluksen ja käyttänyt mainoksilla tuettua ilmaista tiliä jonkin aikaa, olet ehkä harkinnut päivittämistä Spotify Premium -tilaukseen. Voit tehdä tämän sovelluksella, joka on helppo tapa maksaa kuukausittain Apple ID:lläsi.
Mutta tiesitkö, että se on kalliimpaa tällä tavalla?
Saat anteeksi, jos luulet, että Apple ei veloita tästä etuoikeudesta, mutta se maksaa. Maksat lopulta hieman enemmän kuin tarvitset.
Sen sijaan, että valitsisit kuukausimaksun Applen App Storen kautta, on paljon parempi välttää heidän ekosysteeminsä kokonaan ja rekisteröityä verkon kautta.
Tämän tekeminen:
- Siirry Spotify-sivustolle iOS-laitteesi Safari-selaimella.
- Napauta burgerivalikkokuvaketta lähellä näytön oikeaa yläkulmaa ja valitse Kirjaudu sisään.
- Kirjaudu sisään tilillesi joko Facebookin kautta tai kirjoita käyttäjänimesi/salasanasi ja napsauta sitten Kirjaudu sisään.
- Vieritä alas tilausosioon ja napauta Hanki Premium. Muuten, jos tarvitset Spotifyta enemmän kuin itseäsi, kannattaa tutustua perhevaihtoehtoon.
- Vieritä seuraavassa näytössä alaspäin, kunnes näet maksutavat. Napauttamalla … -kuvaketta (kolme pistettä) saat luettelon maksutavoista, joista voit valita.
- Kun olet antanut maksutietosi, napauta Aloita Spotify Premium.
Jos sinulla on Spotifyn työpöytäohjelmisto asennettuna tietokoneellesi, voit myös hankkia premium-tason käyttämällä tätä reittiä. Se ohjaa sinut edelleen Spotify-verkkosivustolle, mutta et ainakaan maksa liikaa Applen App Storen kautta.
Muokkaa toistoasetuksia musiikin laadun parantamiseksi
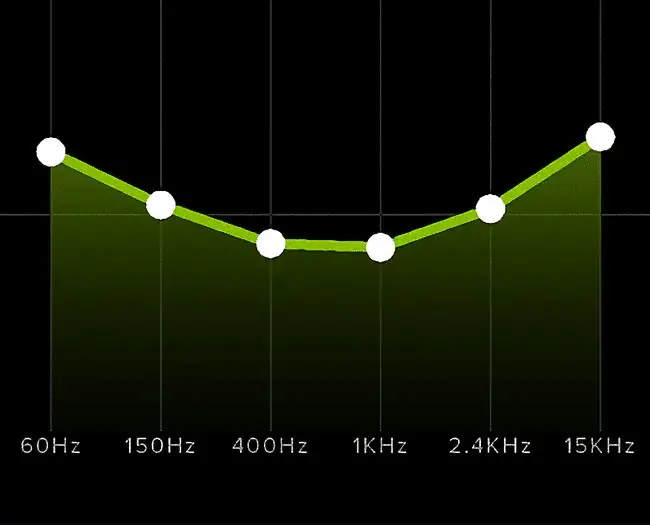
iOS Spotify -sovelluksessa on muutamia asetuksia, joita voidaan säätää striimaamasi musiikin laadun parantamiseksi.
Asetusvalikossa on useita vaihtoehtoja äänentoiston parantamiseksi. Tämä sisältää vaihtoehdot paremman äänentoistoon suoratoiston aikana ja myös käytettäessä Spotifyn offline-tilaa kappaleiden lataamiseen laitteellesi - hyödyllinen, kun et voi suoratoistaa Internetin kautta.
Kuten useimmat käyttäjät, et todennäköisesti ole koskaan koskenut näihin vaihtoehtoihin, joten ne jäävät oletusasetuksiinsa. Tämä sopii yleiseen kuunteluun, mutta voit optimoida niitä edelleen maksimoidaksesi äänenlaadun.
Paranna äänenlaatua suoratoistoa ja lataamista varten
- Ensimmäinen asia on napauttaa burgerivalikko-kuvaketta (3 vaakaviivaa) lähellä näytön vasenta yläkulmaa. Valitse Asetukset-alivalikko, jota edustaa hammaspyörän kuva.
- Ensimmäinen säädettävä asetus on suoratoistoa varten, joten napauta Höyrytyslaatu.
- Jos haluat muokata äänenlaatua, jonka kappaleet suoratoistetaan iOS-laitteellesi, etsi Stream Quality -osio.
- Näet, että oletusasetus on automaattinen. Tätä on hyvä käyttää, jos iPhonellasi on datarajoitus, mutta voit saada paremman laadun muuttamalla sen korkeampaan asetukseen. Oletuksena musiikkia suoratoistetaan 96 Kbps:n bittinopeudella. On kuitenkin kaksi korkeampaa tilaa, joita kannattaa käyttää, jos sinun ei tarvitse tarkkailla operaattorisi datarajoituksia. Napauttamalla High saat 160 Kbps, kun taas Extreme tarjoaa maksiminopeuden 320 Kbps. Tämä ylin asetus on muuten käytettävissä vain, jos maksat Spotify Premium -tilauksen.
- Striimien äänenlaadun parantamisen lisäksi voit myös ladata parempia kappaleita, kun käytät Spotifyn offline-tilaa. Voit tehdä tämän napauttamalla joko High tai Extreme Latauksen laatu -osiossa. Muista vain, että jos käytät Extreme-asetusta, latausajat pitenevät ja iOS-laitteesi tallennustilaa käytetään enemmän.
- Kun olet säätänyt näitä kahta asetusta, voit palata asetusten päävalikkoon napauttamalla näytön vasemmassa yläkulmassa olevaa takaisinnuolta.
Äänen hienosäätö taajuuskorjaimen avulla
Equalizer (EQ) on yksi mukava ominaisuus iOS Spotify -sovelluksessa, joka voi parantaa äänenlaatua välittömästi. Pääset alkuun EQ-työkalussa on yli 20 esiasetusta. Nämä kattavat yleiset EQ-profiilit, kuten basson korostuksen/vaimennus ja erilaiset musiikkigenret.
Voit myös luoda oman EQ-profiilisi säätämällä taajuuskaistoja manuaalisesti kuunteluasetuksiin sopiviksi. Ennen kuin noudatat alla olevia ohjeita, saattaa olla hyvä idea aloittaa kappaleen soittaminen, jotta voit kuulla, miten EQ-työkalun käyttö vaikuttaa ääneen.
- Pääset EQ-työkaluun napauttamalla Toisto Asetukset-valikossa.
- Napauta Equalizer -- vieritä näyttöä hieman alaspäin, jos et näe tätä.
- Taajuuskorjain on oletuksena pois käytöstä, joten napauta liukusäädinpainiketta sen vieressä.
- Katso esiasetusten luettelo ja käytä sitä napauttamalla sitä.
- Jos haluat täydellisen hallinnan, liu'uta sormeasi ylös ja alas kussakin pisteessä säätääksesi yksittäisiä taajuuskaistoja.
- Kun olet määrittänyt EQ-työkalun, napauta back-nuolta kahdesti palataksesi Asetukset-valikkoon.






