D3d11.dll-virheet johtuvat tilanteista, jotka johtavat DirectX-ohjelmistokokoelmaan sisältyvän d3d11 DLL -tiedoston poistamiseen tai vioittumiseen.
Joissakin tapauksissa d3d11.dll-virheilmoitukset voivat viitata rekisteriongelmaan, haittaohjelmaongelmaan, kuten virustartuntaan, tai jopa laitteistovikaan. Koska useimmat Windows-pohjaiset pelit ja kehittyneet grafiikkaohjelmat käyttävät DirectX:ää, virheet näkyvät yleensä vain näitä ohjelmia käytettäessä.
Virheilmoitus saattaa koskea mitä tahansa ohjelmaa, peliä tai järjestelmää, joka saattaa käyttää tiedostoa missä tahansa Microsoftin käyttöjärjestelmässä, mukaan lukien Windows 11, Windows 10, Windows 8 jne.
D3d11.dll-virheet
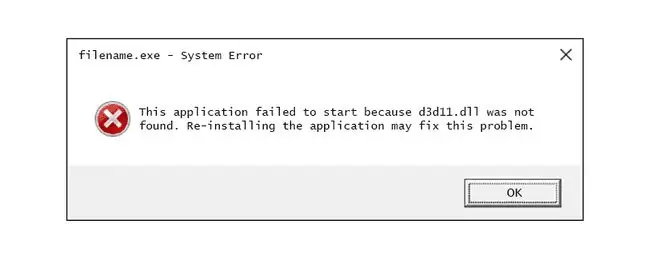
D3d11.dll-virheilmoitukset voidaan muotoilla useilla tavoilla, riippuen ongelman syystä. Tässä on joitain yleisiä esimerkkejä:
- D3d11.dll ei löydy
- Tiedosto d3d11.dll puuttuu.
- Tämä sovellus ei käynnistynyt, koska d3d11.dll ei löytynyt. Sovelluksen uudelleenasentaminen saattaa korjata tämän ongelman.
- Ei löydy [PATH]\d3d11.dll
- [APPLICATION] ei voi käynnistää. Vaadittu komponentti puuttuu: d3d11.dll. Asenna [APPLICATION] uudelleen.
Virheen ilmaantumisen ajankohta on tärkeä tieto, josta on apua vianmäärityksen aikana. Se voi näkyä tiettyjä ohjelmia tai videopelejä käytettäessä tai asennettaessa, Windowsin käynnistyessä tai sammuessa tai ehkä jopa Windowsin asennuksen aikana.
D3d11.dll-virheiden korjaaminen
Tässä on useita suosittelemiamme vinkkejä. Noudata ohjeita niiden esittämisjärjestyksessä, jotta voit suorittaa helpommin ratkaistavat ehdotukset ensin.
Älä lataa d3d11.dll-tiedostoa jostakin näistä DLL-lataussivustoista. On monia syitä, miksi DLL-tiedostojen lataaminen tällä tavalla on huono idea. Jos tarvitset kopion tästä tiedostosta, on parasta hankkia se alkuperäisestä, laillisesta lähteestä.
-
Palauta d3d11.dll roskakorista. Helpoin mahdollinen syy "puuttuvaan" d3d11.dll-tiedostoon on se, että olet poistanut sen vahingossa.
Jos epäilet tätä, mutta olet jo tyhjentänyt roskakorin, saatat pystyä palauttamaan sen ilmaisella tiedostojen palautusohjelmalla. Varmista vain, että se toimi kunnolla ennen sen poistamista, muuten saatat kumota vioittun tai haitallisen tiedoston poiston.
Käynnistä Windows vikasietotilassa suorittaaksesi tämän vaiheen tai jonkin seuraavista vaiheista, jos et voi käyttää Windowsia normaalisti virheen vuoksi.
-
Asenna Microsoft DirectX:n uusin versio. On mahdollista, että päivitys korjaa virheen d3d11.dll ei löydy.
Sama DirectX-asennusohjelma toimii kaikissa Windows-versioissa ja korvaa kaikki puuttuvat DirectX-tiedostot.

Image Microsoft julkaisee usein päivityksiä DirectX:ään päivittämättä versionumeroa tai kirjainta, joten muista asentaa uusin versio, vaikka versiosi olisi teknisesti sama.
-
Jos Microsoftin viimeisin DirectX-versio ei korjaa saamaasi virhettä, etsi DirectX-asennusohjelma pelin tai sovelluksen DVD- tai CD-levyltä (sitä voidaan kutsua dxsetupiksi tai vastaavaksi). Yleensä, jos peli tai jokin muu ohjelma käyttää DirectX:ää, ohjelmistokehittäjät lisäävät kopion siitä asennuslevylle.
Joskus, vaikkakaan ei usein, levyllä oleva versio sopii ohjelmaan paremmin kuin uusin verkossa saatavilla oleva versio.
-
Tarkista koko tietokoneesi virusten ja muiden haittaohjelmien var alta. Jotkut DLL-virheet voivat liittyä johonkin tietokoneellasi olevaan haittaohjelmainfektioon, joka on vahingoittanut tiedostoa.
On jopa mahdollista, että näkemäsi d3d11.dll-virhe liittyy vihamieliseen ohjelmaan, joka naamioituu tiedostoksi.
-
Suorita komento sfc /scannow korvataksesi d3d11.dll-tiedoston puuttuvan tai korruptoituneen kopion.
Onneksi Microsoft tarjoaa tiedoston ainakin joissakin Windows-versioissa, joten System File Checker -työkalun (sfc-komento) pitäisi palauttaa se.
- Kumoa viimeisimmät järjestelmämuutokset järjestelmän palauttamisen avulla. Jos epäilet, että virhe johtui tärkeässä tiedostossa tai kokoonpanossa tehdystä muutoksesta, eikä järjestelmän tiedostontarkistus auttanut, järjestelmän palauttamisen pitäisi ratkaista ongelma.
-
Asenna uudelleen ohjelma, joka käyttää d3d11.dll-tiedostoa. Jos DLL-virhe ilmenee, kun käytät tiettyä ohjelmaa, ohjelman uudelleenasennuksen pitäisi korvata tiedosto.
Tämä vaihe on hyödyllisin korvaamaan DLL-tiedostoja, joita Microsoft ei ole toimittanut, mutta se voi auttaa d3d11.dll-ongelmaasi, jos tämä ohjelma toimittaa myös kopion tiedostosta ja aiemmat vianetsintäideat eivät onnistuneet..
-
Päivitä laitteiden ohjaimet, jotka saattavat liittyä DLL-tiedostoon. Jos saat esimerkiksi "Tiedosto d3d11.dll puuttuu" -virheilmoituksen pelatessasi 3D-videopeliä, yritä päivittää näytönohjaimesi ohjaimet.
D3d11.dll-tiedosto voi liittyä näytönohjainkorttiin tai ei - tämä oli vain esimerkki. Tärkeintä tässä on kiinnittää erittäin tarkkaan huomiota virheen kontekstiin ja tehdä vianmääritys sen mukaisesti.
- Palauta ohjain aiemmin asennettuun versioon, jos d3d11.dll-virheet alkoivat tietyn laiteohjaimen päivityksen jälkeen.
-
Asenna kaikki saatavilla olevat Windows-päivitykset. Monet Service Pack -paketit ja muut korjaustiedostot korvaavat tai päivittävät joitakin satoja Microsoftin jakamia DLL-tiedostoja tietokoneessasi. Tiedosto d3d11.dll voidaan sisällyttää johonkin näistä päivityksistä.

Image - Korjaa Windowsin asennus. Jos yllä olevat yksittäiset d3d11.dll-tiedoston vianetsintäohjeet eivät auta, päivityksen, käynnistyksen korjauksen tai korjausasennuksen (Windows-versiosi mukaan) pitäisi palauttaa kaikki Windowsin DLL-tiedostot toimiviin versioihinsa.
-
Korjaa d3d11.dll-ongelmat rekisterissä ilmaisella rekisterinpuhdistusohjelmalla. Rekisterinpuhdistusohjelma voi auttaa poistamalla virheelliset d3d11.dll-rekisterimerkinnät, jotka saattavat aiheuttaa DLL-virheen.
Suosittelemme harvoin rekisterinpuhdistusaineiden käyttöä. Olemme lisänneet vaihtoehdon tähän siltä var alta, että se osoittautuu hyödylliseksi, jolloin voit välttää alla olevat vaikeammat testaus- ja viimeiset vaihtoehdot.
-
Testaa muistisi ja sitten kiintolevysi. Olemme jättäneet suurimman osan laitteiston vianmäärityksestä viimeiseen vaiheeseen, mutta tietokoneesi muisti ja kiintolevy on suhteellisen helppo testata ja ne aiheuttavat todennäköisimmin d3d11.dll-virheitä epäonnistuessaan.
Jos laitteisto epäonnistuu jossakin testissäsi, vaihda muisti tai vaihda kiintolevy mahdollisimman pian.
-
Suorita Windowsin puhdas asennus. Tämä poistaa kaiken ja asentaa uuden Windows-kopion. Jos mikään yllä olevista vaiheista ei korjaa d3d11.dll-virhettä, tämän pitäisi olla seuraava toimenpide.
Selvyyden vuoksi kaikki sen aseman tiedot, johon Windows on asennettu, poistetaan puhtaan asennuksen aikana, joten muista varmuuskopioida tärkeät tiedostot, jos voit. Ilmeisesti varmista, että olet tehnyt kaikkesi korjataksesi virheen käyttämällä tätä edeltävää vianmääritysvaihetta, ennen kuin aloitat puhtaan asennuksen.
- Tee tuntemattoman laitteisto-ongelman vianetsintä, jos d3d11.dll-virheitä toistuu. Windowsin puhdas asennus on uusi alku vianmäärityksen ohjelmistopuolella. Joten valitettavasti, jos se ei toiminut, DLL-ongelmasi täytyy liittyä laitteistoon.
Tarvitsetko lisää apua?
Jos et halua korjata tätä ongelmaa itse, katso Miten saan tietokoneeni kuntoon? saadaksesi täydellisen luettelon tukivaihtoehdoistasi sekä apua kaikessa matkan varrella, kuten korjauskustannusten selvittämisessä, tiedostojen poistamisessa, korjauspalvelun valitsemisessa ja paljon muuta.






