Niin houkuttelevaa kuin uuden tietokoneesi käytön aloittaminen onkin, sinun on tehtävä muutamia asioita ensin, kun otat sen käyttöön.
Ei ole väliä, onko kyseessä uusi näppärä Microsoft Surface Book, jokin muu Windows 11 -kannettava tai perinteinen pöytätietokone…älä ole huolissasi tietokonetaidoistasi tai siitä, missä tietyt näppäimistön näppäimet ovat.
Sen sijaan tässä on viisi asiaa, jotka on otettava huomioon ennen kuin teet mitään:
Onko sinulla kannettava tietokone tai tabletti? Ensimmäiset askeleet näyttävät hieman erilaisilta.
Päivitä haittaohjelmien torjuntaohjelmasi
Viimeinen asia, jonka haluat tehdä, on saastuttaa uusi tietokoneesi haittaohjelmilla. Kuka sen haluaa?
Haluimme kutsua tätä "haittaohjelmien torjuntaohjelman asentamiseksi", mutta melkein kaikissa tietokoneissa on esiasennettu ohjelma. Windowsissa on sisäänrakennettu Microsoftin oma työkalu, joten useimmat tietokoneet ovat valmiita käyttöön.
Tässä kuitenkin asia: sitä ei päivitetä. Ei varmaan kuitenkaan. Joten, kun olet määrittänyt sen, siirry skannerin asetuksiin ja päivitä "määritykset" - ohjeet, jotka opettavat ohjelman tunnistamaan ja poistamaan uudet virukset, troijalaiset, madot jne.
Kuten edellä mainittiin, uusissa Windows-tietokoneissa on yleensä perusvirustorjunta, mutta se ei ole paras. Windowsille on runsaasti virustentorjuntaohjelmia, jotka voit hankkia ilmaiseksi; voit myös poistaa viruksia Macistasi.
Asenna saatavilla olevat Windows-päivitykset
Kyllä, luulisi, että upouusi tietokoneesi päivitetään kokonaan, mutta todennäköisesti se ei päivity. Microsoft julkaisee Windowsiin tietoturvapäivityksiä ja ei-suojauspäivityksiä vähintään kuukausittain, usein useamminkin!
Katso Windows-päivitysten asentaminen, jos et ole koskaan tehnyt tätä ja tarvitset apua.
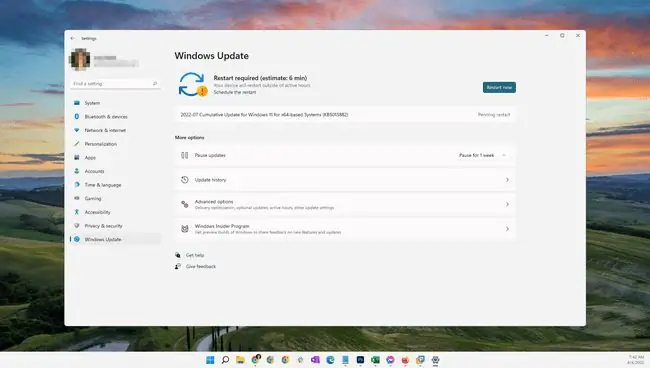
Windows Update -työkalu on valmiiksi määritetty lataamaan ja asentamaan päivitykset automaattisesti. Vaikka tämä on yleensä hyvä asia, taustalla voi olla hieman ylivoimaista tapahtua muutaman ensimmäisen tunnin aikana, kun käytät uutta tietokonettasi. Onneksi Windows Update -asetusten muuttaminen on helppoa - suosittelemme yleensä tätä.
Windows Update saattaa asentaa myös ohjainpäivityksiä puolestasi, joita tarvitaan, jotta laitteistosi toimisi oikein. Microsoft kuitenkin tarjoaa vain perusohjaimet joillekin laitteille, eikä asenna ohjainta joihinkin pelihiiriin, USB-mikrofoneihin ja muihin laitteisiin, jotka saatat liittää uuteen tietokoneeseesi, kuten verkkokameraan, piirustustablettiin jne.
Onneksi ilmaisen ohjaimen päivitystyökalun käyttämiseen on useita vaihtoehtoja. Se on ohjelma, joka voi tarkistaa puuttuvien tai vanhentuneiden ohjainten var alta ja usein ladata ja asentaa ne puolestasi, joskus jopa automaattisesti.
Säilytä jokin näistä ohjelmista tietokoneessasi varmistaaksesi, että sinulla on aina nopea pääsy näihin päivityksiin. Ne ovat erityisen hyödyllisiä, jos verkkosovittimesi ei toimi ja tarvitset verkkoohjaimen, mutta sinulla ei ole Internet-yhteyttä. Tämä voi olla skenaario, jos olet asentanut Windowsin manuaalisesti.
Asenna tiedostojen palautusohjelma
Tämä saattaa yllättää sinut. Miksi asentaa ohjelma, joka auttaa palauttamaan vahingossa poistetut tiedostot, jos et ole vielä edes käyttänyt tietokonettasi, saati kadota jotain?
Tässä syy: tiedostojen palautusohjelmien suuri saalis on se, että sinun on parempi asentaa sellainen ennen kuin tarvitset sitä. Jos odotat, kunnes tiedosto on poistettu, ennen ohjelman asennusta, se saattaa korvata saman kiintolevyn tilan, jossa poistettu tiedosto on, mikä estää sinua peruuttamasta sitä. Se ei ole riski, jonka haluat ottaa.
Katso ilmaiset tiedostojen palautusohjelmistot -luettelostamme useita erinomaisia ja täysin ilmaisia palautustyökaluja. Asenna vain yksi ja unohda se. Jos tarvitset sitä tulevaisuudessa, se on siellä.
Rekisteröidy online-varmuuskopiointipalveluun
Joo, tässä taas yksi ennakoiva askel, josta tulet jonakin päivänä kiittämään meitä.
Online-varmuuskopiointipalvelut ovat ohjelmistotyökalujen ja tilauspalveluiden yhdistelmää, joka säilyttää automaattisesti haluamasi tiedot suojatuilla palvelimilla poissa kotoa tai yritykseltäsi.
Verkkovarmuuskopiointipalvelu on paras ja kustannustehokkain pitkän aikavälin ratkaisu tietojesi turvaamiseen.
Luettelomme paremmin arvioidut ovat halpoja, niiden avulla voit varmuuskopioida niin paljon kuin haluat, ja ne on todella helppo ladata ja asentaa. Jos uuden tietokoneen ostaminen on kuitenkin viimeinen suuri ostos, jonka haluat tehdä vähään aikaan, harkitse ilmaisen varmuuskopiointipalvelun tai ainakin paikallisen varmuuskopiointityökalun käyttöä.
Poista ohjelmat, joita et halua
Olet ehkä jo huomannut, että tietokoneessasi oli paljon… no, sanotaanpa vain "ylimääräisiä" ohjelmistoja.
Teoriassa näiden ohjelmien asentamatta jättäminen ei haittaa paljoakaan, paitsi vie vähän kiintolevytilaa. Todellisuudessa monet näistä esiasennetuista ohjelmista toimivat taustalla ja keräävät muistia ja prosessoritehoa, joita käytät mieluummin muihin asioihin.
Neuvomme? Siirry Ohjauspaneelin asetuksiin Windows-versiosi mukaan ja poista kyseiset ohjelmat.
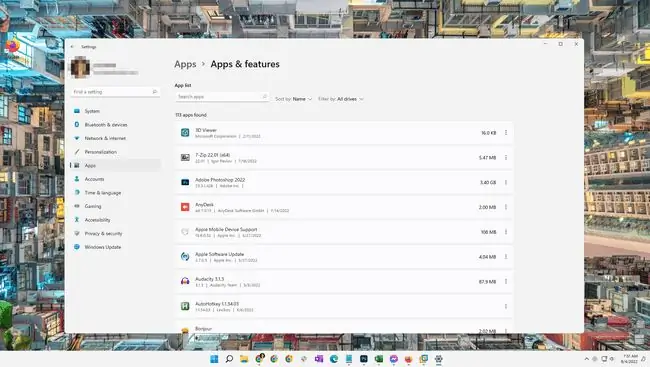
Helpompi vaihtoehto, jos haluat, on käyttää tähän tarkoitukseen erityistä ohjelmaa. Niitä kutsutaan asennuksen poistajiksi, ja olemme tarkistaneet osan niistä. Katso suosikkimme ilmaiset asennuksen poistotyökalut -luettelostamme.
Yksi näistä työkaluista on jopa nimeltään PC Decrapifier. Voit arvata miksi.
UKK
Kuinka siirrän tiedostoja uuteen tietokoneeseen?
Jos olet vaihtamassa vanhaa tietokonetta, kaksi helpointa tapaa siirtää tiedostoja niiden välillä on varmuuskopiointi tai ulkoinen asema. Voit esimerkiksi palauttaa uuden Macin vanhan Time Machine -varmuuskopiosta. PC-tietokoneissa on samanlainen tiedostohistoriaominaisuus. Vaihtoehtoisesti voit laittaa tiedostot vanhasta tietokoneesta kiintolevylle, kytkeä sen uuteen ja siirtää ne toiseen.
Kuinka siirrän ohjelmistolisenssit uuteen tietokoneeseen?
Yleensä asennat ohjelmiston uuteen Maciin tai PC:hen ja kirjaudut sitten sisään tunnuksillasi. Joissakin tapauksissa, kuten silloin, kun lisenssiäsi voi käyttää vain tietyllä määrällä laitteita, sinun on poistettava v altuutus vanhasta, ennen kuin voit lisätä uuden.






