Mitä tietää
- Lataa Rufus ja avaa se sitten tietokoneellasi.
- Avaa Windows 8 ISO kyseisessä ohjelmassa luodaksesi käynnistettävän USB-laitteen.
- Käynnistä tietokoneesi kyseiseltä laitteelta aloittaaksesi Windowsin asennuksen.
Tässä artikkelissa kerrotaan, kuinka Windows 8 tai 8.1 asennetaan USB-laitteen avulla. Se sisältää myös kiertotavan Windows 8:n asentamiseen UEFI-pohjaiseen järjestelmään.
Valmistautuminen asennukseen
Jos haluat asentaa Windows 8:n USB-laitteesta, sinun on hankittava asennustiedostot DVD-levyltä USB-asemaan. Niiden kopioiminen sinne ei auta. Riippumatta siitä, onko sinulla Windows 8 -DVD-levy, jonka tarvitset hankkiaksesi flash-asemalle, vai ISO-tiedosto, jolla on sama tavoite, seuraava opetusohjelma auttaa sinua kopioimaan asennustiedostot flash-asemaan.
Se on suhteellisen yksinkertainen prosessi, joka kestää 20-30 minuuttia riippuen Windows 8 -kopiosi muodosta ja tietokoneesi nopeudesta.
ISO-tiedoston polttaminen USB-asemaan artikkelissa ja alla kuvatulla tavalla toimii yhtä hyvin Windows 11/10 -käyttäjille.
Tämän prosessin suorittamiseksi tarvitset:
- Flash-asema (4 Gt 32-bittiselle, 8 Gt 64-bittiselle).
- A Windows 8/8.1 DVD tai ISO.
- Pääsy toimivaan tietokoneeseen (DVD-asemalla, jos sinulla on Windows 8 -DVD), johon on asennettu Windows 11, Windows 10, Windows 8 tai Windows 7.
Windows 8 tai 8.1:n asentaminen USB-laitteelta
Jos sinulla on Windows 8 ISO -tiedosto ja haluat sen muistitikulle, aloita vaiheesta 2. Jos sinulla on Windows 8 -DVD ja tarvitset sen flash-asemaan, aloita vaiheesta 1.
Tarve asentaa Windows 8 tai Windows 8.1 USB-laitteesta on yleistä, koska useimmissa uusissa tietokoneissa ei enää ole optisia asemia. Näin asennat USB-liitännästä.
-
Luo ISO-tiedosto Windows 8 -DVD:ltä. Se on menettely, jolla luot yhden tiedoston, jota kutsutaan ISO-kuvaksi ja joka sisältää kaikki Windows 8 -asennus-DVD:lle tallennetut tiedot.
Kun sinulla on ISO-kuva, palaa tänne ja jatka tällä opetusohjelmalla selittääksesi, kuinka se saatetaan muistitikulle.
Jos tiedät jo kuinka luoda ISO-tiedostoja suosikkiohjelmallasi, jota usein kutsutaan "rippaukseksi", tee se millä tahansa tavalla, johon olet tottunut. Jos et kuitenkaan ole koskaan luonut sellaista tai sinulla ei ole juuri nyt asennettua ohjelmaa, joka tekee sen, katso yllä olevasta linkitetystä opetusohjelmasta täydelliset ohjeet sen tekemiseen ilmaisella ohjelmalla.
-
Pota ISO-tiedosto USB-asemaan. Tässä oppaassa kerrotaan, että käytät ilmaista Rufus-ohjelmaa, mutta minkä tahansa vastaavan ohjelman pitäisi myös tehdä työ.

Image Kiinnitä huomiota Osiokaavio- ja Target system-vaihtoehtoihin. Jos sinulla on UEFI-pohjainen järjestelmä, muuta ne asetuksiksi GPT ja UEFI (ei CSM)..
-
Käynnistä juuri luomastasi USB-laitteesta aloittaaksesi Windows 8:n asennusprosessin. Sinun pitäisi nyt asentaa USB-laitteelta.
Jos Windows 8:n asennusprosessi ei ala, joudut todennäköisesti muuttamaan käynnistysjärjestystä BIOSissa.
Windows 8 -asennuksen käynnistäminen UEFI-pohjaisessa järjestelmässä
Jos sinulla on UEFI-pohjainen järjestelmä, etkä silti voi käynnistää Windows 8 -asennusta flash-asem alta, vaikka olisit noudattanut yllä olevia ohjeita, olemassa on silti ratkaisu, joka saattaa toimia sinulle.
Tämän ongelman kiertäminen:
-
Kopioi edellisen vaiheen 2 jälkeen kaikki tiedostot flash-asem alta tietokoneesi kansioon.
- Alusta flash-asema manuaalisesti käyttämällä vanhempaa FAT32-tiedostojärjestelmää.
- Kopioi kaikki tiedostot vaiheessa 1 luomastasi kansiosta takaisin flash-asemaan.
- Toista yllä oleva vaihe 3.
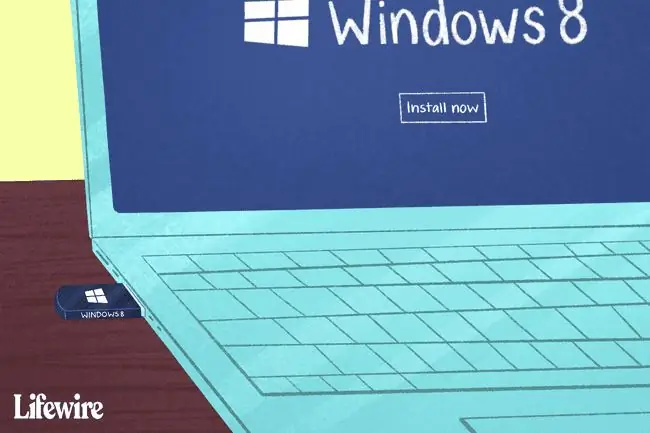
UKK
Kuinka Windows 11 asennetaan?
Asenna Windows 11 siirtymällä Windows 11 -lataukset-sivulle ja valitsemalla Lataa nyt. Suorita tietokoneellasi ladattu Windows 11 Installation Assistant -suoritettava tiedosto ja valitse Hyväksy ja asenna. Windows 11 alkaa automaattisesti ladata.
Kuinka asensen Windows 10:n USB:stä?
Asenna Windows 10 USB:stä siirtymällä Microsoftin Windows 10 -lataussivustolle ja valitsemalla Lataa työkalu nytLiitä USB-asema ja suorita exe-tiedosto. Valitse Luo asennusmedia (USB-muistitikku, DVD- tai ISO-tiedosto) toiselle tietokoneelle ja aloita lataus valitsemalla USB-muistitikku. Liitä USB-asema ja käynnistä tietokone uudelleen. Kun näet Windowsin asennusohjelman, noudata kehotteita.
Kuinka Windows asennetaan Maciin?
Voit käyttää Windowsia Macissa Boot Camp -apuohjelman avulla. Boot Campin avulla voit asentaa Windowsin ja valita sitten Macin tai Windowsin välillä käynnistyksen yhteydessä.






