Mitä tietää
- Lisää kohtaan Yhteystiedot uusi yhteystieto ryhmäksi. Lisää kaikki sähköpostiosoitteet Notes-osioon pilkuilla erotettuina.
- Sitten lähettää ryhmäsähköpostin avaamalla yhteystietomerkintä ja napauttamalla mail.
- Jos haluat lähettää toisesta sovelluksesta, kopioi ryhmän yhteystiedon osoiteluettelo kohdassa Yhteystiedot ja liitä se To-kenttään uusi viesti.
Tässä selitämme ryhmän luomisen ja muokkaamisen Yhteystiedot-sovelluksessa ja sähköpostin lähettämisen sen jäsenille.
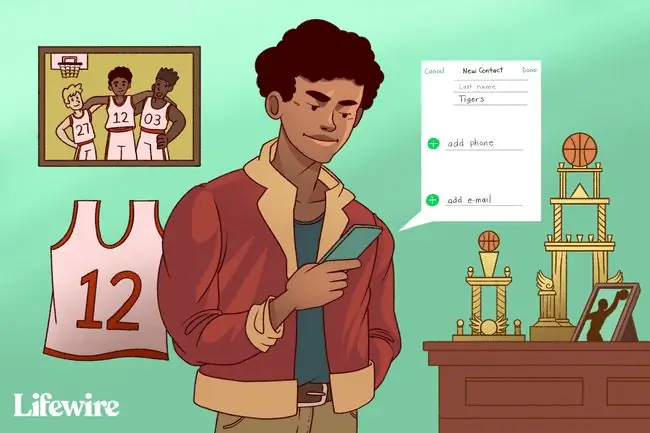
Tämän artikkelin ohjeet koskevat iOS 11:tä ja uudempaa.
IOS-yhteystietojen määrittäminen ryhmäsähköpostia varten
Noudata näitä ohjeita lähettääksesi sähköpostin ryhmälle iPhonellasi tai iPadillasi:
- Avaa Yhteystiedot-sovellus.
-
Määritä uusi yhteystieto napauttamalla +.

Image -
Kirjoita sähköpostiryhmän nimi tekstikenttään Sukunimi tai Yritys.

Image Nimeä tämä yhteyshenkilö jollakin sanalla "ryhmä", jotta se on helppo havaita myöhemmin.
- Vieritä alas Notes-osioon.
-
Syötä jokainen sähköpostiosoite, jonka haluat lisätä ryhmään pilkuilla erotettuina. Esimerkiksi sähköpostiryhmä yrityksen henkilöille näyttäisi tältä:
henkilö[email protected], henkilö[email protected], [email protected]
Kirjoita jokaisen sähköpostiosoitteen väliin pilkku ja välilyönti. Tämän osion tulee sisältää vain osoitteet yllä esitetyssä muodossa; älä lisää muita huomautuksia tai tietoja.
- Näytä kontekstivalikko Notes-tekstiruudussa ja pidä sitä painettuna muutaman sekunnin ajan.
-
Napauta Valitse kaikki korostaaksesi kaiken Notes-alueella ja napauta sitten Copy.

Image -
Vieritä ylös ja napauta lisää sähköpostiosoite.

Image Valitse näille sähköpostiosoitteille mukautettu tunniste tai säilytä oletusarvo koti tai työ. Muuta tunnistetta napauttamalla sen tunnisteen nimeä Email-tekstikentän vasemmalla puolella.
- Napauta Email-tekstiruutua ja napauta sitten Liitä liittääksesi kaikki juuri kopioimasi osoitteet.
- Napauta Valmis tallentaaksesi uuden sähköpostiryhmän.
Ryhmäsähköpostien lähettäminen iPhonella tai iPadilla
Näin voit lähettää sähköpostin kaikkiin postituslistan tai ryhmän osoitteisiin:
- Avaa Yhteystiedot-sovellus.
- Avaa sähköpostiryhmän yhteystieto.
-
Napauta mail luodaksesi uuden sähköpostin ryhmälle.

Image -
Mail-sovellus avautuu ja täyttää To-kentän ryhmän sähköpostiosoitteilla.
Vedä sähköpostiosoite To-tekstiruudusta siirtääksesi sen kansioon Bcc tai Cctekstiruutua piilokopioiden tai hiilikopioiden lähettämiseen. Napauta To- tekstiruutua nähdäksesi osoitteet ja paina ja vedä mikä tahansa osoite eri tekstiruutuun.
- Napauta Lähetä lähettääksesi ryhmäsähköpostin.
Ryhmäsähköpostien lähettäminen toisesta sähköpostiohjelmasta
Jos et halua lähettää ryhmäsähköposteja sisäänrakennetun Mail-sovelluksen avulla, kopioi osoiteluettelo ja käytä sen sijaan suosikkisähköpostisovellustasi iPhonessa:
- Siirry Yhteystiedot-sovellukseen ja etsi sähköpostiryhmä.
- Napauta ja pidä osoiteluetteloa painettuna ja odota, kunnes valikko tulee näkyviin.
-
Kopioi kaikki osoitteet valitsemalla Kopioi.

Image - Avaa sähköpostisovellus.
-
Napauta tekstiruutua To ja napauta sitten Liitä.

Image - Lähetä sähköposti.
Sähköpostiryhmän muokkaaminen iPhonessa tai iPadissa
Yhteystiedot-sovelluksen ryhmäkontaktin Muistiinpanot-osio sisältää ryhmän sähköpostiosoitteet. Käytä tätä aluetta muokataksesi ryhmän vastaanottajia sekä lisätäksesi ja poistaaksesi osoitteita.
-
Avaa Yhteystiedot sovelluksessa ryhmän yhteystieto ja valitse Muokkaa.

Image - Tee kentästä muokattavissa napauttamalla Notes-tekstiruutua.
- Poista osoitteita, päivitä yhteystiedon sähköpostiosoite, lisää uusia yhteystietoja ryhmään ja korjaa kirjoitusvirheet.
-
Korosta ja kopioi osoitejoukko.

Image - Etsi sähköpostin tekstikenttä, joka sisältää vanhat osoitteet.
-
Napauta tekstikenttää ja poista ne kaikki käyttämällä pientä x oikealla puolella.

Image -
Napauta tyhjää sähköpostikenttää ja napauta sitten Paste syöttääksesi päivitetyt ryhmätiedot.

Image - Napauta Valmis tallentaaksesi ryhmän.
UKK
Kuinka poistan sähköpostitilin iPhonesta?
Voit poistaa sähköpostitilin iPhonessa avaamalla Settings ja valitsemalla Mail > Accounts. Napauta sähköpostitiliä, jonka haluat poistaa, ja napauta sitten Poista tili. Vahvista valitsemalla Poista iPhonestani.
Kuinka voin lisätä sähköpostin iPhoneen?
Voit lisätä toisen sähköpostitilin iPhoneen siirtymällä kohtaan Settings > Mail > Tilit> Lisää tili Valitse sähköpostipalveluntarjoajasi, kirjaudu sisään tilille ja lisää tili noudattamalla ohjeita. Jos sähköpostipalveluntarjoajaasi ei näy luettelossa, napauta Other ja anna tilitiedot.
Kuinka lähetän videon sähköpostitse iPhonesta?
Voit käyttää AirDropia suuren videon lähettämiseen iPhonesta. Valitse Settings > General > AirDrop ja valitse vastaanottoasetus. Varmista, että vastaanottava laite on lähellä. Siirry videoon, valitse Jaa, valitse AirDrop-kuvake ja valitse laite, jonka kanssa haluat jakaa.






