Virhekoodi 0xc0000185 ilmestyy lähes aina, kun Windows-tietokone käynnistyy, yleensä järjestelmän uudelleenkäynnistyksen jälkeen. Se ilmenee melkein aina BSOD:na tai Blue Screen of Deathina, ja tekstissä lukee "PC:n käynnistysmääritystiedot puuttuvat tai sisältävät tiettyjä virheitä", ja sen jälkeen virhekoodi. On myös mahdollista, että viestissä lukee "Tietokoneesi on korjattava. Boot Configuration Data -tiedostosta puuttuu joitain vaadittuja tietoja." Voit korjata tämän virheen nopeasti useimmissa tapauksissa.
Tämä virhe ilmenee Windows 8.1:ssä ja Windows 7:ssä, mutta yleisimmin löytyy Windows 10:stä.
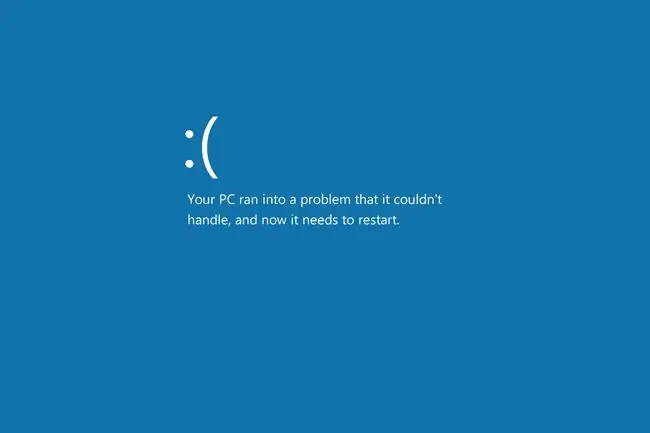
Virhekoodin 0xc0000185 syyt
Virhekoodi 0xc0000185 johtuu Windows PC:n käynnistystoimintoon liittyvien tiedostojen viallisuudesta. Tietyt tiedostot on poistettu tai vaurioitunut jotenkin tai jotain niin harmitonta kuin viallinen sammutus tai uusi oheislaite on työn alla.
Se voi johtua myös haittaohjelmista tai viallisista laitteistoista, ja tämä virhe on vain oire kasvavasta ongelmasta.
Kuinka korjata virhekoodi 0xc0000185
Jos tämä virhe on pääasiallinen järjestelmääsi vaikuttava ongelma tai jokin muu merkittävämpi häiriö, johon tämä virhe vain vihjaa, et voi korjata mitään ennen kuin saat tietokoneesi taas toimimaan.
Kun olet kokeillut kaikkia näitä korjauksia, käynnistä järjestelmä uudelleen ja katso, käynnistyykö se oikein. Jos ei, siirry seuraavaan mahdolliseen ratkaisuun.
- Käynnistä/käynnistä tietokone uudelleen. On epätodennäköistä, että tavallinen uudelleenkäynnistys korjaa tämän ongelman, mutta täydellisen uudelleenkäynnistyksen yrittäminen ei koskaan satuta. Windows saattaa korjata tämän ongelman käynnistyksen aikana.
- Rakenna BCD uudelleen. Jos tämä virhe toistuu, Boot Configuration Data -tiedoston uudelleen rakentaminen on erinomainen seuraava askel. Aloita siirtymällä Käynnistyksen lisäasetukset -valikkoon.
-
Rakenna BCD uudelleen käynnistysmedialla. Joskus Windowsin käynnistysongelmia on vaikea korjata, koska et pääse käsiksi tarvittaviin korjaustyökaluihin. Vaikka voit käyttää toista Windows-asennusasemaa, yksinkertaisempi tapa on käynnistettävän Windows 10 -USB-aseman luominen ja käyttäminen. Voit tehdä sellaisen lataamalla Windowsin ISO-tiedoston (se on ilmainen) jostakin Microsoftin lähteistä ja polttamalla sitten ISO-tiedoston USB-asemaan.
Käynnistä sitten BCD uudelleen Windowsissa, kuten ehkä teit edellisessä vianetsintävaiheessa, mutta tällä kertaa käynnistä se USB-asem alta pääaseman sijaan.
- Suorita järjestelmän palautus. Jos BCD:n korjaaminen ei korjaa ongelmaa, radikaalimpi tapa on palauttaa järjestelmä aikaisempaan ajankohtaan. Järjestelmän palauttaminen voi poistaa sovelluksia ja tietoja, joten jos voit, varmuuskopioi tietosi ja säilytä ne toissijaisessa asemassa ennen kuin jatkat. Sinun on kuitenkin suoritettava palautus Käynnistyksen lisäasetukset -valikosta, koska et voi käynnistää Windowsia kunnolla.
- Alusta kiintolevy ja asenna Windows uudelleen. Jos sinulla on edelleen ongelmia tietokoneen käynnistämisessä yllä olevien vaiheiden suorittamisen jälkeen, alusta asema ja asenna Windows uudelleen. Siirrä tiedot ja ohjelmat uudelle kiintolevylle ennen kuin teet tämän, koska tämä prosessi pyyhkii aseman.
UKK
Kuinka korjaan virhekoodin 0x803f8001 tietokoneessa?
Tämä virhe ilmenee yleensä ladattaessa sovellusta Microsoft Storesta. Korjaa se painamalla Win+ R näppäimistölläsi ja näppäile WSReset. Tämä toiminto nollaa Microsoft Storen välimuistin.
Kuinka korjaan virhekoodin ws-37398-0?
Et voi tehdä mitään tämän yleisen PlayStation Network -palvelinvirheen korjaamiseksi. Koska ongelma on palvelinpuolella, sinun tarvitsee vain odottaa ja yrittää uudelleen.
Kuinka korjaan kehittäjävirheen 6034 Xboxissa?
Korjataksesi tämän Call of Duty: Modern Warfare- tai Warzone-virheen menemällä pelin asennuskansioon ja poistamalla seuraavat tiedostot: patch.result, product , vivoxsdk_x64.dll, Launcher.db ja Modern Warfare Launcher.exe Avaa seuraavaksi Battle.net-käynnistin ja suorita korjaustyökalu korjataksesi vioittuneet tiedostot.






