Tietokonetiedosto, jota vain yksi ohjelma tai prosessi voi käyttää kerrallaan, katsotaan lukituksi tiedostoksi.
Toisin sanoen kyseinen tiedosto on "lukittu" muiden ohjelmien käyttämisestä siinä tietokoneessa, jossa se on, tai jopa verkon kautta.
Kaikki käyttöjärjestelmät käyttävät lukittuja tiedostoja. Useimmissa tapauksissa tiedoston lukitsemisen tarkoituksena on varmistaa, että sitä ei voi muokata, siirtää tai poistaa sen käytön aikana joko sinä tai jokin tietokoneprosessi.

Kuinka tietää, onko tiedosto lukittu
Et tavallisesti etsi tiedostoja, jotka on lukittu - se ei ole tiedostoattribuutti tai jokin muu asia, josta voit tehdä luettelon. Helpoin tapa tietää, onko tiedosto lukittu, on, kun käyttöjärjestelmä ilmoittaa sen, kun olet yrittänyt muokata sitä tai siirtää sitä paikasta, jossa se on.
Jos esimerkiksi avaat DOCX-tiedoston muokattavaksi Microsoft Wordissa, kyseinen ohjelma lukitsee tiedoston. Jos yrität poistaa, nimetä uudelleen tai siirtää sen ohjelman käyttäessä sitä, sinulle ilmoitetaan, että et voi, koska tiedosto on lukittu.
Muut ohjelmat luovat itse asiassa lukitun tiedoston tietyllä tiedostotunnisteella, kuten. LCK, jota käyttävät Autodeskin, VMwaren, Corelin, Microsoftin ja todennäköisesti muut ohjelmat. Muut saattavat käyttää. LOCK-tiedostotunnistetta tai jotain vastaavaa.
Lukittujen tiedostojen viestit vaihtelevat paljon, erityisesti käyttöjärjestelmästä toiseen, mutta useimmiten näet jotain tällaista:
- Lähde- tai kohdetiedosto saattaa olla käytössä.
- Toimintoa ei voida suorittaa loppuun, koska tiedosto on auki toisessa ohjelmassa.
- Sinun on suljettava tiedosto ennen kuin jatkat.
- Prosessi ei voi käyttää tiedostoa, koska toinen prosessi on lukinnut osan tiedostosta.
- Tämä virtuaalikone näyttää olevan käytössä.
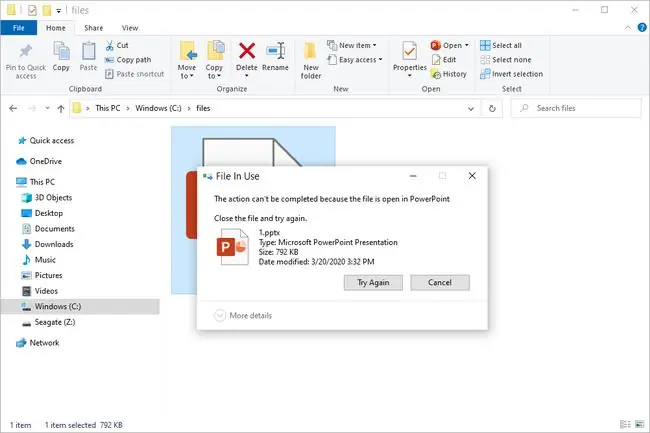
Se on samanlainen kuin kansiot, joissa usein näkyy Käytetty kansio, jota seuraa Sulje kansio tai tiedosto ja yritä uudelleen viesti.
Lukitun tiedoston avaaminen
Lukitun tiedoston siirtäminen, nimeäminen uudelleen tai poistaminen voi joskus olla vaikeaa, jos et ole varma, mikä ohjelma tai prosessi on avoinna…joka sinun on suljettava.
Joskus on erittäin helppoa tietää, mikä ohjelma on lukinnut tiedoston, koska käyttöjärjestelmä ilmoittaa siitä virheilmoituksessa, kuten yllä olevassa kuvassa näkyvässä PowerPoint-esimerkissä. Usein näin ei kuitenkaan tapahdu, mikä vaikeuttaa prosessia.
Esimerkiksi joidenkin lukittujen tiedostojen kohdalla saat kehotteen, jossa sanotaan jotain hyvin yleistä, kuten "kansio tai siinä oleva tiedosto on auki toisessa ohjelmassa". Tässä tapauksessa et voi olla varma, mikä ohjelma on kyseessä. Se voi johtua jopa taustalla käynnissä olevasta prosessista, jota et edes näe olevan auki!
Onneksi älykkäät ohjelmistovalmistajat ovat luoneet useita ilmaisia ohjelmia, joiden avulla voit siirtää, nimetä uudelleen tai poistaa lukitun tiedoston, kun et ole varma, mikä sen lukitsee. Suosikkimme on LockHunter. Sen avulla voit napsauttaa vain hiiren kakkospainikkeella lukittua tiedostoa tai kansiota nähdäksesi selvästi, mikä sitä pitää hallussaan, ja sitten helposti avata tiedoston lukituksen sammuttamalla sitä käyttävän ohjelman.
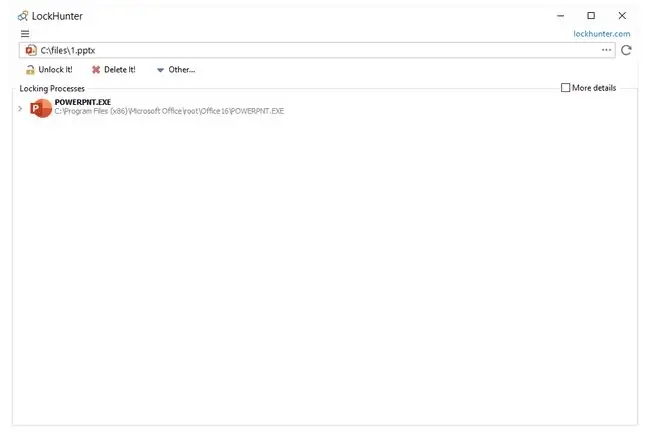
Tiedostot voidaan myös lukita verkon kautta; jos yhdellä käyttäjällä on kyseinen tiedosto auki, se voi estää toista käyttäjää eri tietokoneella avaamasta tiedostoa tavalla, joka antaa hänelle mahdollisuuden tehdä muutoksia.
Kun näin tapahtuu, Jaetut kansiot Tietokoneen hallinnan työkalu on todella kätevä. Napauta ja pidä painettuna tai napsauta hiiren kakkospainikkeella avointa tiedostoa tai kansiota ja valitse Sulje Avaa tiedosto.
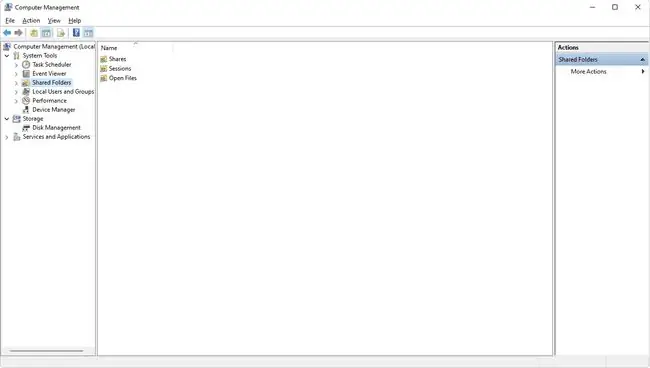
Jos käsittelet tiettyä virhettä, kuten "virtuaalikoneen" virhettä ylhäältä, sinun on ehkä tutkittava, mitä tapahtuu. Siinä tapauksessa kyseessä on yleensä VMware Workstation -ongelma, jossa LCK-tiedostot eivät anna sinun ottaa virtuaalikoneen omistajuutta. Voit vain poistaa kyseiseen virtuaalikoneeseen liittyvät LCK-tiedostot.
Kun tiedosto on avattu, sitä voidaan muokata tai siirtää kuten mitä tahansa tiedostoa.
Lukittujen tiedostojen varmuuskopiointi
Lukitut tiedostot voivat olla ongelma myös automaattisissa varmuuskopiointityökaluissa. Kun tiedosto on käytössä, siihen ei useinkaan pääse käsiksi siinä määrin, kuin varmuuskopiointiohjelma tarvitsee varmistaakseen sen varmuuskopioinnin. Siirry Volume Shadow Copy Service -palveluun tai VSS.
Volume Shadow Copy Service on ominaisuus, joka esiteltiin ensimmäisen kerran Windows XP:ssä ja Windows Server 2003:ssa ja jonka avulla tiedostoista tai t altioista voidaan ottaa tilannekuvia myös niiden käytön aikana.
VSS mahdollistaa muiden ohjelmien ja palvelujen, kuten järjestelmän palauttamisen (Windows Vistassa ja uudemmissa), varmuuskopiointityökalujen (kuten COMODO Backup) ja online-varmuuskopiointiohjelmiston (kuten Carbonite) pääsyn tiedoston klooniin koskematta alkuperäiseen. lukittu tiedosto.
Volume Shadow Copyn käyttäminen varmuuskopiointityökalun kanssa on v altava plussa, koska sinun ei koskaan tarvitse huolehtia kaikkien avoinna olevien ohjelmien sulkemisesta, jotta niiden käyttämät tiedostot voidaan varmuuskopioida. Kun tämä on käytössä ja käytössä, voit käyttää tietokonettasi tavalliseen tapaan VSS:n toimiessa taustalla ja poissa näkyvistä.
Sinun pitäisi tietää, että kaikki varmuuskopiointiohjelmat tai -palvelut eivät tue Volume Shadow Copy -toimintoa, ja jopa niille harvoille, jotka tukevat sitä, sinun on usein otettava ominaisuus erikseen käyttöön.






