Mitä tietää
-
Pidä Tasot-ikkunassa Ctrl tai Cmd painettuna ja valitse nauhataso. Valitse seuraavaksi Layer > New > Layer.
- Valitse Muokkaa > Täytä > valitse väri. Aseta Sekoitustila arvoon Multiply. Napsauta värillistä tasoa hiiren kakkospainikkeella > Yhdistä alas.
- Aseta lopuksi Opacity syöttökenttään 95%. Tallenna tiedosto PNG-kuvana.
Tässä artikkelissa kerrotaan, kuinka voit luoda oman digitaalisen version Washi-teipistä Photoshopissa tai Photoshop Elementsissa.
Tee teippinauha tavallisella värillä
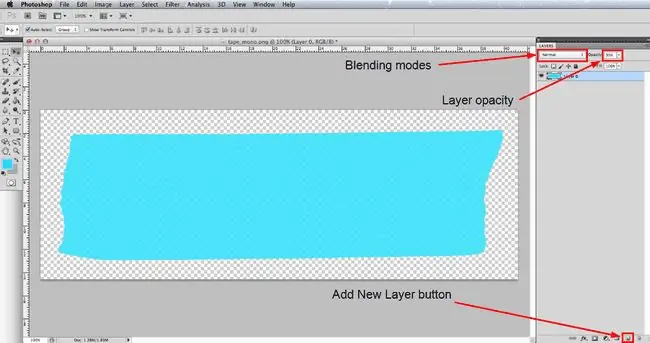
Tarvitset kuvan tavallisesta teippipalasta. Tässä on yksi, jonka voit ladata ja käyttää ilmaiseksi: IP_tape_mono.png.
Kokeneemmat Photoshop-käyttäjät saattavat haluta valokuvata tai skannata omia teippikappaleitaan ja käyttää niitä pohjana. Jos haluat kokeilla sitä, sinun on leikattava nauha sen taustasta ja tallennettava kuva PNG-muodossa, jotta sen tausta on läpinäkyvä. Huomaat myös, että nauhan tekeminen mahdollisimman kevyeksi antaa sinulle neutraalimman pohjan työskentelylle.
Siirry kohtaan Tiedosto > Avaa ja siirry IP_tape_mono.png-tiedostoon tai omaan tavalliseen nauhakuvaasi, valitse se ja napsauta Avaa-painiketta. On hyvä käytäntö siirtyä kohtaan Tiedosto > Tallenna nimellä ja tallentaa tämä PSD-tiedostona sopivalla nimellä. PSD-tiedostomuodon avulla voit tallentaa asiakirjaan useita kerroksia.
Jos Tasot-paletti ei ole vielä auki, avaa Ikkuna > Tasot. Nauhan tulee olla paletin ainoa kerros, ja pidä nyt Ctrl-näppäintä painettuna Windowsissa tai Command-näppäintä Macissa ja napsauta sitten pieni kuvake, joka edustaa nauhakerrosta. Tämä valitsee kaikki kerroksen pikselit, jotka eivät ole täysin läpinäkyviä, joten sinun pitäisi nyt nähdä nauhan ympärillä marssivia muurahaisia. Huomaa, että joissakin Photoshopin vanhemmissa versioissa sinun on napsautettava tason tekstialuetta eikä kuvaketta.
Siirry seuraavaksi kohtaan Taso > Uusi > Taso tai napsauta Tasot-paletin alaosassa olevaa Uusi taso-painiketta ja sen jälkeen Muokkaa > Täytä Valitse avautuvassa valintaikkunassa Color avattavasta Käytä-valikosta ja valitse sitten väri, jota haluat käyttää nauhasi avautuvasta värivalitsimesta. Napsauta OK värivalitsimessa ja sitten OK Täyttö-valintaikkunassa ja näet, että valinta on täytetty valitsemallasi värillä.
Vaikka Washi-teipillä ei ole paljoa pintatekstuuria, sitä on vähän, joten käyttämämme pohjateippikuvassa on hyvin kevyt rakenne. Jotta tämä näkyy läpi, varmista, että uusi värillinen kerros on edelleen aktiivinen ja napsauta sitten avattavaa Sekoitustila Tasot-paletin yläosassa ja muuta se arvoksiMultiply Napsauta nyt hiiren oikealla painikkeella värillistä kerrosta ja valitse Merge Down yhdistääksesi kaksi kerrosta yhdeksi. Aseta lopuksi Opacity syöttökenttään 95% , jotta nauha on hieman läpikuultava, koska aidossa Washi-nauhassa on myös hieman läpinäkyvyyttä..
Tee teippinauha koristekuviolla
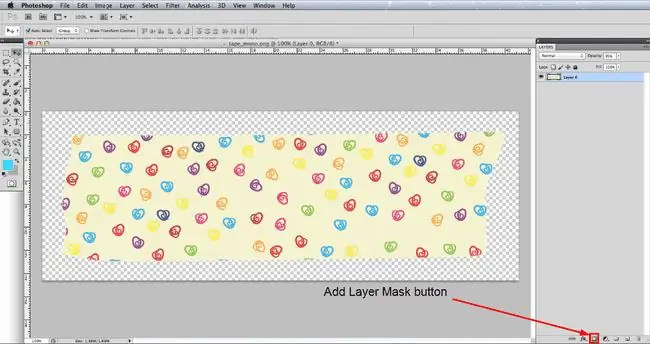
Edellisessä vaiheessa lisäsimme teippiin tavallisen värin, mutta kuvion lisäystekniikka ei ole kovin erilainen, joten emme toista kaikkea tässä. Siksi, jos et ole vielä lukenut edellistä vaihetta, tee se ensin.
Avaa tyhjä nauhatiedosto ja tallenna se uudelleen asianmukaisesti nimettynä PSD-tiedostona. Siirry nyt kohtaan Tiedosto > Paikka ja siirry sitten käytettävään mallitiedostoon ja napsauta Avaa-painiketta. Tämä asettaa kuvion uudelle kerrokselle. Jos sinun on muutettava kuvion kokoa, jotta se sopii paremmin nauhaan, siirry kohtaan Muokkaa > Vapaa muunnos ja näet rajoituslaatikon, jossa on tartuntakahvat kulmissa ja sivuilla. Jos haluat loitontaa nähdäksesi kaikki rajausruudut, voit siirtyä kohtaan View > Loitonna tarpeen mukaan. Napsauta yhtä kulmakahvoista ja pidä Shift-näppäintä painettuna säilyttääksesi samat mittasuhteet ja muuta kuvion kokoa vetämällä kahvaa.
Kun teippi on peitetty asianmukaisesti kuviolla, valitse teippi kuten edellisessä vaiheessa, napsauta kuviokerrosta Layers-paletissa ja napsauta sitten Mask -painike paletin alaosassa - katso kuva. Kuten edellisessä vaiheessa, vaihda kuviokerroksen sekoitustilaksi Multiply, napsauta hiiren kakkospainikkeella ja valitse Merge Down ja pienennä lopuksi Peittävyys - 95 %
Tallenna nauhasi PNG-muodossa
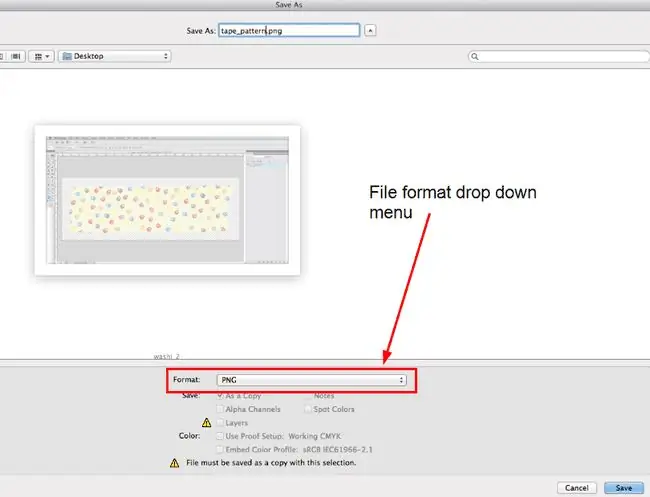
Jos haluat käyttää uutta virtuaalista Washi-nauhaasi digitaalisissa projekteissasi, sinun on tallennettava tiedosto PNG-kuvana, jotta se säilyttää läpinäkyvän taustansa ja hieman läpikuultavan ulkonäön.
Siirry kohtaan Tiedosto > Tallenna nimellä ja siirry avautuvassa valintaikkunassa kohtaan, johon haluat tallentaa tiedostosi, valitse-p.webp" />Tallenna-painiketta. Valitse PNG-asetukset-valintaikkunassa Ei mitään ja napsauta OK.
Sinulla on nyt digitaalinen Washi-nauhatiedosto, jonka voit tuoda digitaalisiin scrapbooking-projekteihisi. Haluat ehkä myös vilkaista toista opetusohjelmaamme, joka näyttää, kuinka voit lisätä yksinkertaisen repeytyneen paperin tehosteen nauhan reunaan ja lisätä erittäin hienovaraisen varjon, joka vain lisää hieman realismia.
Mikä on Washi Tape?
Washi teippi on koristeteippi, joka on valmistettu luonnonmateriaaleista Japanissa. Japanista viedään nyt monia erilaisia tyyppejä ja tyylejä sekä kuviollisissa että yksinkertaisissa väreissä.
Heidän suosionsa on kasvanut nopeasti viime vuosina, ja niistä on tullut erittäin suosittuja käytettäväksi monissa askarteluprojekteissa, erityisesti scrapbookingissa. Jos kuitenkin pidät enemmän digitaalisesta scrapbookingista, voit tuottaa oman ainutlaatuisen digitaalisen nauhasi käytettäväksi projekteissasi.






