Mitä tietää
- Siirry Ohjauspaneeliin > Järjestelmä ja suojaus > Hallintatyökalut2643344 Tietokoneen hallinta > Levynhallinta (kohdassa Storage ).
- Vaihtoehtoisesti avaa komentokehote ja suorita diskmgmt.msc.
- Tee pikakuvake: Napsauta työpöytää hiiren kakkospainikkeella ja valitse Uusi > Pikakuvake. Kirjoita diskmgmt.msc ja valitse Seuraava. Vaihda nimi ja valitse Finish.
Sinun on avattava Levynhallintatyökalu, jos haluat osioida kiintolevyn, alustaa kiintolevyn, muuttaa asemakirjainta tai suorittaa muita levyyn liittyviä tehtäviä. Et löydä pikakuvaketta Levynhallintaan Windowsin Käynnistä-valikosta tai Sovellukset-näytöstä, koska se ei ole ohjelma samassa mielessä kuin useimmat muut tietokoneesi ohjelmistot.
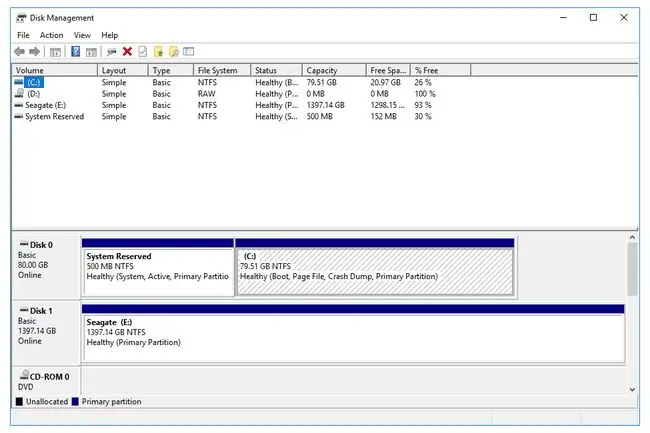
Levynhallinnan avaaminen Windowsissa
Yleisin ja käyttöjärjestelmästä riippumaton tapa avata levynhallinta on alla kuvatun Computer Management -apuohjelman kautta.
Voit avata levynhallinnan missä tahansa Windows-versiossa Windows XP:stä Windows 10:een.
-
Avaa ohjauspaneeli.
Useimmissa Windows-versioissa Ohjauspaneeli on helpoimmin käytettävissä sen pikakuvakkeesta Käynnistä-valikossa tai Sovellukset-näytössä.
-
Valitse Järjestelmä ja suojaus.

Image Järjestelmä ja suojaus löytyy vain Windows 10:stä, Windows 8:sta ja Windows 7:stä. Windows Vistassa vastaava linkki on Järjestelmä ja ylläpito, ja Windows XP:ssä sen nimi on Performance and Maintenance Katso mikä Windows-versio minulla on ? jos et ole varma.
Jos tarkastelet Ohjauspaneelin Suuret kuvakkeet tai Pienet kuvakkeet -näkymää, et näe tätä linkkiä. Jos olet jossakin näistä näkymistä, valitse Administrative Tools ja siirry sitten vaiheeseen 4.
-
Valitse Hallintatyökalut. Se sijaitsee lähellä ikkunan alaosaa, joten sinun on ehkä vieritettävä alas nähdäksesi sen.
Vistassa ja XP:ssä tämän ikkunan nimi on System and Maintenance tai Performance and Maintenance..

Image -
Kaksoisnapauta tai kaksoisnapsauta avautuvassa Hallintatyökalut-ikkunassa Tietokoneenhallinta.

Image -
Valitse Levynhallinta ikkunan vasemmasta reunasta. Se sijaitsee osoitteessa Storage.
Jos et näe sitä luettelossa, sinun on ehkä valittava plus- tai nuolikuvake Storage-kuvakkeen vasemmalla puolella.
Levynhallinta voi kestää useita sekunteja tai enemmän latautua, mutta lopulta se ilmestyy Tietokoneen hallinta -ikkunan oikealle puolelle.
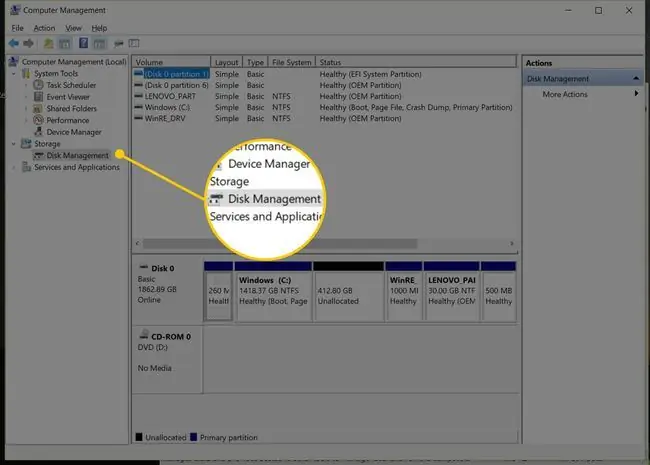
Voit nyt osioida kiintolevyn, alustaa kiintolevyn, muuttaa aseman kirjainta tai tehdä mitä tahansa muuta Windowsin levynhallintatyökalussa. Nämä kiintolevytehtävät voidaan suorittaa myös useimmilla ilmaisilla levyn osiointiohjelmistotyökaluilla.
Muita tapoja avata levynhallinta
Voit myös kirjoittaa yksinkertaisen komennon missä tahansa Windows-versiossa avataksesi Levynhallinnan. Tämä menetelmä saattaa olla paljon nopeampi sinulle, jos olet tottunut suorittamaan komentoja Suorita-valintaikkunassa tai komentokehotteessa.
Suorita vain diskmgmt.msc jommastakummasta komentoriviliitännästä. Katso Levynhallinnan avaaminen komentokehotteesta, jos tarvitset tarkempia ohjeita.
Voit myös luoda oman pikakuvakkeen levynhallintaan suoraan työpöydällesi, jonka voit avata milloin tahansa ja käynnistää työkalun välittömästi.
Näin:
- Napsauta hiiren kakkospainikkeella tai napauta ja pidä painettuna mitä tahansa tyhjää kohtaa työpöydällä.
-
Siirry Uusi > Pikakuvake.

Image - Kirjoita diskmgmt.msc ja paina sitten Seuraava.
- Muokkaa nimeä, jos haluat, ja valitse sitten Finish.
Jos käytät Windows 10- tai Windows 8 -käyttöjärjestelmää ja sinulla on näppäimistö tai hiiri, Levynhallinta on yksi monista nopean käytön vaihtoehdoista erittäin hyödyllisessä Power User Menu -valikossa. Napsauta hiiren kakkospainikkeella Käynnistä-painiketta tai kokeile Win+X-yhdistelmää näppäimistölläsi.
Jos Explorer ei edes käynnisty, mikä tarkoittaa, että et voi käyttää työpöytää pikakuvakkeen tekemiseen, Käynnistä-painikkeen avaamiseen tai komentokehotteen avaamiseen, Tehtävienhallinta saattaa olla ainoa vaihtoehto.
Avaa Levynhallinta Task Managerilla avaamalla ensin Tehtävienhallinta (Ctrl+Shift+Esc on yksi helppo tapa) ja siirry sitten kohtaan File> Suorita uusi tehtävä (valitse Lisätietoja ensin, jos et näe Tiedosto-valikkoa). Näkymä näyttää täsmälleen Suorita-valintaikkun alta; kirjoita diskmgmt.msc komento sinne avataksesi ohjelman.
UKK
Kuinka avaat levynhallinnan järjestelmänvalvojana?
Varmista, että olet kirjautunut sisään järjestelmänvalvojana, ennen kuin avaat Levynhallinnan. Siirry kohtaan Käynnistä > Asetukset > Tilit Jos et ole kirjautunut sisään järjestelmänvalvojana, vaihda kyseinen tili tai valitse Muuta tilityyppiä määrittääksesi uuden järjestelmänvalvojan tilin.
Kuinka määrität asemakirjaimen ulkoiselle kiintolevylle Levynhallinnan avulla?
Avaa Levynhallinta järjestelmänvalvojana ja valitse asema, jota haluat muuttaa. Napsauta hiiren kakkospainikkeella ja valitse Muuta aseman kirjain ja polut > Muuta, valitse sitten uusi asemakirjain ja valitse OK> Kyllä Muista, että et voi muuttaa Windows-käyttöjärjestelmän sisältävän osion asemakirjainta, joka yleensä on C-asema.






