Mitä tietää
- Tehosteet: Napauta Effects. Napauta luokan nimeä selataksesi muita vaihtoehtoja.
- Suodattimet: Napauta Filters. Valitse suodatin. Nosta ja laske intensiteettiä vetämällä valkoista pistettä.
- Teksti: Napauta Teksti > kirjoita viesti > valitse fontti tai väri näppäimistön yläpuolella olevasta valikosta > napauta A lisätäksesi ääriviivat.
TikTok-sovelluksessa on integroituja videosuodattimia ja tehosteita, joita voit lisätä tallennuksen jälkeen tai sen aikana. Tässä artikkelissa kerrotaan, kuinka saat lisää suodattimia ja tehosteita TikTokiin ja lisäät tekstiä TikTok-videoon.
Tehosteiden lisääminen TikTok-videoon
TikTok-tehosteita käyttävät sekä satunnaiset käyttäjät että suositut sosiaalisen median vaikuttajat tehdäkseen videoistaan kiinnostavampia ja viihdyttävämpiä. Voit myös lisätä valokuvia videoihisi.
Näin voit lisätä videotehosteita TikTokiin.
- Napauta Plus (+) -kuvaketta alavalikon keskellä.
-
Napauta punaista Tallenna-kuvaketta tallentaaksesi uuden videon, tai napauta Lataa ladataksesi olemassa olevan leikkeen laitteestasi.
Pystysuuntaiset videot näyttävät paremmilta TikTokissa ja saavat yleensä enemmän sitoutumista.
-
Napauta Effects alemmasta valikosta.

Image -
TikTok-sovellus näyttää sinulle live-esikatselun videostasi, jonka alla on aikajana. Vedä valkoinen merkki paikkaan, johon haluat tehosteen alkavan.
Jos haluat sijoittaa tehosteen koko videoon, jätä valkoinen merkintä alkuun.
-
Käytettävissä olevat tehosteet näkyvät ympyräkuvakkeina aikajanan alla. Selaa luetteloa pyyhkäisemällä vasemmalle tai oikealle. Kun löydät tehosteen, jota haluat kokeilla, ota se käyttöön napauttamalla sen kuvaketta pitkään.
Oletustehosteluokka on Visual. Voit tarkastella tehosteita muista luokista napauttamalla luokan nimeä ympyröiden alla.

Image - Napauta Play-painiketta toistaaksesi videon. Jos et ole tyytyväinen tuloksiin, kumoa se napauttamalla nuoli-kuvaketta aikajanan alla.
-
Toista niin monella tehosteella kuin haluat videosi muissa osissa tai jopa olemassa olevien tehosteiden päällä. Kun olet valmis, napauta Tallenna.
Yleensä vain yhtä TikTok-tehostetta Tarra-luokasta voidaan käyttää yhtä videota kohden. Muita tehosteita voidaan kuitenkin käyttää tämäntyyppisten tehosteiden sijaan.

Image -
Tee muut haluamasi muutokset ja napauta Seuraava.
Voit aivan hyvin napauttaa Seuraava tekemättä muita muutoksia.
-
Kirjoita hyvä kuvaus, valitse hashtagit ja asetukset ja napauta Post. TikTok-videosi näytetään nyt valitsemillasi tehosteilla.

Image
Suodatinten lisääminen TikTok-videoon
TikTokin tehosteita käytetään dynaamisten tai luovien visuaalien luomiseen, kun taas TikTok-suodattimilla tehdään hienovaraisempia muutoksia ja ne toimivat samalla tavalla kuin Instagramin valokuvasuodattimet.
- Napauta Plus (+) -kuvaketta alavalikon keskellä.
-
Napauta punaista Tallenna-kuvaketta tallentaaksesi uuden videon, tai napauta Lataa käyttääksesi laitteellesi tallennettua leikettä.
Voit halutessasi ladata tai tallentaa useita otoksia TikTok-videossasi käytettäväksi.
-
Napauta Filters pystysuoran valikon oikeassa yläkulmassa. Tätä valikkoa voi olla vaikea nähdä, jos videossasi on paljon valkoista.

Image -
Näytön alareunassa näkyy erilaisia suodattimia. Napauta yhtä nähdäksesi sen live-esikatselun videossasi. Vähennä tai lisää TikTok-videosuodattimen voimakkuutta vetämällä valkoista pistettä. Kun TikTok-videosi näyttää haluam altasi, sulje Suodattimet-valikko napauttamalla sitä.
Voit poistaa kaikki käytetyt suodattimet ja aloittaa alusta napauttamalla vasemmalla olevaa kuvaketta, joka näyttää ympyrältä, jonka läpi kulkee viiva.
- Tee muut haluamasi muokkaukset ja napauta Seuraava.
-
Viimeistele syöttämällä tarvittavat tiedot ja valitsemalla haluamasi asetukset. Napauta sitten Post julkaistaksesi videosi.

Image
Missä TikTok Sparkle Filter on?
Yksi TikTokin trendikkäimmistä suodattimista on se, joka lisää videoon kiiltäviä kim alteita. Tätä voi olla vaikea löytää, koska se ei ole suodatin, se on tehoste, ja se löytyy Tehosteet-valikosta. Sparkle-nimistä tehostetta ei myöskään ole olemassa.
TikTok-käyttäjät, joilla on kimallustehostevideoita, käyttivät todennäköisesti yhtä tai useampaa seuraavista TikTok-tehosteista:
- Kultajauhe
- Sydän
- Sateenkaari
- Heart Bling
- Bling
- Streamer
- Starlight
- Ilotulitus
- Värikäs
- Vuoto
Kaikki nämä tehosteet kuuluvat Visual-luokkaan.
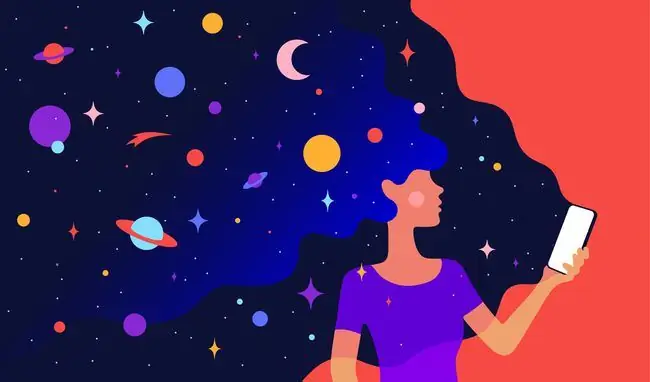
Tekstin lisääminen TikTok-videoon
Tekstin lisääminen TikTok-videoon on melko yksinkertaista ja tapahtuu samalla tavalla kuin lisäät tekstiä Instagram-tarinaan.
- Napauta Plus (+) -kuvaketta alavalikon keskellä.
- Napauta punaista Tallenna-kuvaketta tallentaaksesi uuden videon, tai napauta Lataa ladataksesi olemassa olevan leikkeen laitteestasi.
-
Napauta alemmasta valikosta Teksti.

Image -
Näppäimistö tulee näkyviin useiden muotovaihtoehtojen lisäksi. Kirjoita ensin viestisi.
Jos poistut vahingossa tekstinmuokkausnäytöstä, napauta sanojasi videon esikatselussa ja napauta Edit.
-
Valitse kirjasintyyli ja väri näppäimistön yläpuolella olevasta valikosta. Napauta A-kuvaketta lisätäksesi värillisen ääriviivan tekstisi ympärille. Napauta viivojen kuvaketta valitaksesi kohdistusasetuksen.
Järjestyksen lisääminen voi olla loistava tapa parantaa sekä videon että sen pikkukuvan luettavuutta.
- Napauta Valmis.
-
Voit muuttaa tekstin kokoa, siirtää ja kiertää sitä kahdella sormella, jotta saat sen haluamaasi paikkaan. Tee muut haluamasi muutokset ja napauta sitten Seuraava.

Image - Tee tavanomaiset valinnat, kirjoita kuvaus hashtageilla ja napauta Post julkaistaksesi TikTok-videosi.






