Mitä tietää
- Lataa Pro Word Cloud -sovellus Microsoft Storesta ja siirry sitten osoitteeseen Insert > My Add-ins > Pro Word Cloud > Lisää.
- Luo tai valitse tekstiruutu, jossa on haluamasi teksti, ja valitse sitten Luo Word Cloud. Valitse kopioitava kuva ja liitä se sitten diaan.
- Vaihtoehtoisesti voit käyttää online-työkalua, kuten Word Cloudia, tai etsiä PowerPoint-malleja, joissa on valmiiksi suunniteltuja sanapilviä.
Tässä artikkelissa kerrotaan, miten sanapilvi luodaan PowerPointissa. Nämä ohjeet koskevat PowerPoint 2019, 2016, 2013 ja Microsoft Office 365:tä.
Kuinka luon sanapilven?
Jos haluat luoda sanapilven PowerPointissa, sinun on käytettävä Pro Word Cloud -sovellusta.
Voit myös käyttää Pro Word Cloud -sovellusta sanapilvien tekemiseen Microsoft Wordissa.
-
Lataa Pro Word Cloud -apuohjelma Microsoft Storesta. Valitse Hanki nyt, kirjaudu sisään Microsoft-tilillesi pyydettäessä ja anna pyydetyt tiedot.

Image -
Avaa dia PowerPointissa ja siirry Insert-välilehdelle.

Image -
Valitse Omat apuohjelmat.

Image -
Valitse Pro Word Cloud ja valitse sitten Lisää.

Image -
Valitse ylätyökalupalkista Tekstilaatikko ja kirjoita teksti, jota haluat käyttää sanapilvessä.
Luo satunnainen teksti kirjoittamalla =RAND () tekstiruutuun ja paina Enter.

Image -
Valitse oikeasta paneelista esiasetukset (fontti, värit jne.) ja valitse Luo Word Cloud.

Image -
Valitse kuva kopioidaksesi se leikepöydällesi.
Jos et pidä tuloksista, valitse Luo uudelleen Word Cloud. Jos haluat muuttaa esiasetuksia, vieritä alas sivupaneelissa, tee haluamasi säädöt ja valitse Luo Word Cloud.

Image -
Napsauta nykyistä diaa ja paina Ctrl+ V (tai Cmd+ V Macissa) liittääksesi kopioidun kuvan. Siirrä kuvaa ja muuta sen kokoa haluamallasi tavalla ja poista sitten tekstiruutu. Sulje se valitsemalla X sivupaneelista.

Image
Jos et pidä oletustuloksista, Pro Word Cloud -sovelluksen avulla voit mukauttaa sanapilven fonttia, väriä, asettelua, kirjainta ja kokoa. Voit asettaa rajan sanojen lukumäärälle, ja sinulla on mahdollisuus sisällyttää yleisiä sanoja (ja, tai, jne.).
Jos sama sana esiintyy useita kertoja tekstiruudussa, se näkyy sanapilvessä vain kerran, mutta se voi olla suurempi kuin muut sanat. Jos haluat korostaa tiettyä sanaa, varmista, että sana toistuu tekstissä.
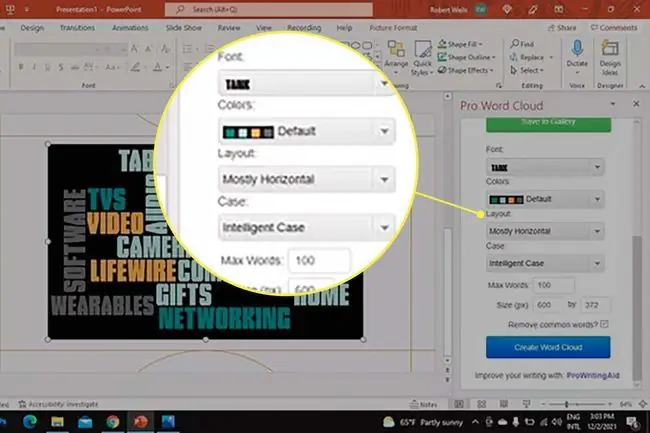
Vaihtoehtoisesti voit luoda sanapilven, jonka voit ladata kuvana ja lisätä PowerPointiin verkkotyökalulla, kuten WordClouds.com. Slidemodel.com tarjoaa ilmaisia PowerPoint-malleja, joissa on valmiiksi suunniteltuja sanapilviä, joita voit käyttää.
Mikä on Word-pilvi PowerPointissa?
Sanapilvet, joita kutsutaan myös tunnistepilviksi, ovat kuvia sanoista, jotka on järjestetty eri suuntiin, väreihin ja kokoihin. Ne voivat olla hyödyllisiä esityksissä ja markkinoinnissa laajojen käsitteiden visualisoinnissa. Voit esimerkiksi luoda asiakaspalvelua käsittelevässä esityksessä sanapilven, joka koostuu toisiinsa liittyvistä termeistä, kuten "laadunvarmistus", "tietokanta" ja "tukilippu".
Jos lataat Poll Everywhere -sovelluksen, voit luoda sanapilviä esityksesi aikana yleisön osallistumisen avulla.
UKK
Kuinka teen aikajanan PowerPointissa?
Yksi tapa luoda aikajana PowerPointissa on valita Insert > SmartArt > Prosessi> ja valitse Perusaikajana tai Circle Accent Timeline Voit myös tuoda aikajanan kuvatiedostoja PowerPointiin tai käyttää PowerPoint-mallia, jossa on aikajana..
Kuinka teen julisteen PowerPointissa?
Jos haluat tehdä julisteen PowerPoint for Windowsissa, napsauta Design > Dian koko > Muokattu diakoko> Muotokuva tai Maisema > aseta leveys ja korkeus > OK Siirry Macissa kohtaan Tiedosto > Sivun asetukset > Options > Paperi > Hallinnoi mukautettuja kokoja > valitse mitat ja suunta > OK
Miten teen kuvan taustasta läpinäkyvän PowerPointissa?
Voit tehdä kuvan taustasta läpinäkyvän PowerPointissa valitsemalla kuvan ja napsauttamalla Kuvamuoto > Poista tausta (Windows) tai Kuvamuoto > Poista tausta (Mac). Valitse säilytettävät kohteet valitsemalla Merkitse säilytettävät alueet tai Merkitse poistettavat alueet Windowsissa tai Mitä säilyttäätai Mitä poistaa Mac >:ssa Säilytä muutokset
Miten teen kaarevaa tekstiä PowerPointissa?
Valitse Insert > WordArt > valitse haluamasi tyyli > ja kirjoita teksti WordArt-ruutuun. Korosta WordArt-teksti ja napsauta Muotomuoto tai Piirtotyökalut Muoto > Tekstitehosteet > Transform > ja valitse haluamasi kaareva tekstityyli. Jos valitset Ympyrä, voit kietoa tekstiä ympyrän muodon ympärille vetämällä sitä objektin ympäri. Voit myös käyttää WordArt-työkaluja lisätäksesi tekstin varjoja PowerPointiin valitsemalla Tekstitehosteet > Shadow






