Mitä tietää
- Tiedosto > Avaa > Palauta tallentamattomat esitykset.
- Tai: Tiedosto > Tiedot > Hallinnoi esityksiä > cover Tallentamattomat esitykset.
- Tarkista roskakorista ja automaattisista varmuuskopiointikansioista poistettujen esitysten var alta tai käytä palautusohjelmistoa.
Tässä artikkelissa kerrotaan, kuinka palauttaa tallentamaton PowerPoint. Nämä ohjeet koskevat PowerPoint 2019, 2016, 2013 ja Microsoft Office 365:tä.
Kuinka voin palauttaa PowerPointin, jota ei tallennettu?
On olemassa muutamia tapoja palauttaa tallentamaton PowerPoint. Jos jokin menetelmä ei toimi, kokeile muita alla kuvattuja vaihtoehtoja.
PowerPointissa on AutoRecover-niminen ominaisuus, joka tallentaa ajoittain tietoja esityksistäsi. PowerPointin uudemmissa versioissa voit käyttää automaattisen palautuksen tiedostoja PowerPointista:
-
Siirry Tiedosto-välilehdelle.

Image -
Valitse Avaa.

Image -
Valitse Palauta tallentamattomat esitykset viimeisimpien tiedostojen luettelon alareunasta.

Image - Avaa esitys valitsemalla se. Jos et näe sitä, siirry seuraavaan osaan ja kokeile toista menetelmää.
Vaihtoehtoinen tapa palauttaa tallentamaton PowerPoint
PowerPoint-versiostasi riippuen tallentamattomien esitysten palautusvaiheet voivat olla erilaisia:
-
Siirry Tiedosto-välilehdelle.

Image -
Valitse Info.

Image -
Valitse Hallitse esityksiä > Palauta tallentamattomat esitykset.

Image - Avaa esityksesi valitsemalla se.
Jos et näe Palauta tallentamattomat esitykset -vaihtoehtoa PowerPointissa, saatat löytää esityksesi seuraavasta Windows-kansiosta:
C:\Users\ User \AppData\Roaming\Microsoft\PowerPoint
Macissa automaattisen palautuksen tiedot löytyvät tästä kansiosta:
-
Users/ User /Library/Containers/com. Microsoft. Powerpoint/Data/Library/Preferences/AutoRecovery
Kopioi ja liitä yllä oleva tiedostopolku File Explorerin tai Finderin osoiteriville; sitten paina Enter avataksesi kansion. Korvaa käyttäjä Windows- tai Mac-käyttäjänimelläsi.
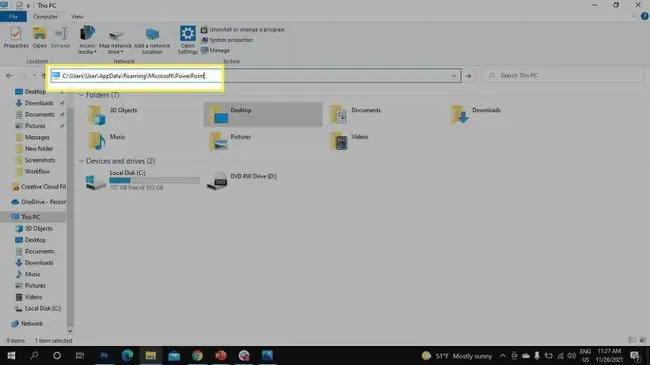
Jos et vieläkään näe tiedostoasi, yritä etsiä seuraavaa Windows-kansiota:
C:\Users\ User \AppData\Local\Temp
Vaihtoehtoisesti paina Windows-näppäintä+ R avataksesi Suorita-komennon ja kirjoita %temp%Suorita-kehotteessa avataksesi Temp-kansion. Löydät esityksesi etsimällä ppt tiedostot.
Kuinka saan poistetun PowerPoint-esitykseni takaisin?
Jos olet aiemmin tallentanut esityksen ja se poistettiin, voit yrittää palauttaa PowerPointin muutaman asian avulla.
Tarkista ensin Windowsin roskakori- tai Mac-roskakorikansio. Riippuen siitä, kuinka kauan sitten käyttäjä poisti sen, saatat pystyä palauttamaan tiedostoja roskakorista tai palauttaa tiedostoja Macin roskakorista. Jos onnistuu, tiedoston pitäisi palata alkuperäiseen kansioonsa.
Jos käytät automaattista varmuuskopiointiohjelmistoa, tarkista varmuuskopiokansiosi. Voit myös palauttaa tiedoston palautusohjelmistolla, kuten Recuva tai Disk Drill.
Ota PowerPointin automaattinen tallennus käyttöön
PowerPoint sisältää AutoSave-ominaisuuden, joka varmuuskopioi työsi muutaman sekunnin välein. Valitse AutoSave esityksesi vasemmasta yläkulmasta vaihtaaksesi sen On, tai siirry kohtaan Tiedosto > Asetukset > Tallenna ja valitse AutoSave-ruutu.
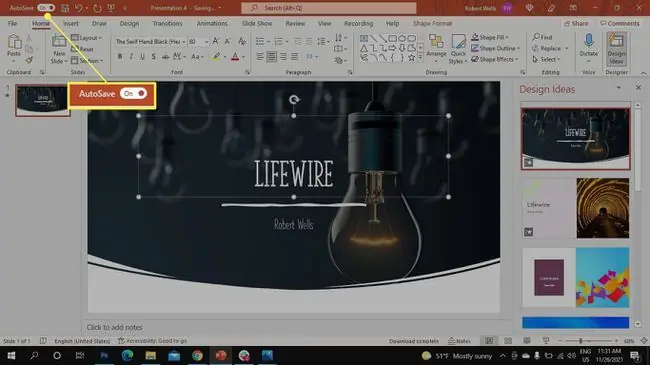
UKK
Miten palautan tallentamattoman Word-asiakirjan?
Palauta tallentamaton Word-asiakirja siirtymällä kohtaan Tiedosto > Hallinnoi asiakirjoja > Palauta tallentamattomat asiakirjatJos näet asiakirjan luettelossa, valitse se. Tai etsi tiedostosta varmuuskopio siirtymällä kohtaan File > Avaa > Selaa Voit myös käytä Windowsin Resurssienhallintaa etsiäksesi palautettuja tai väliaikaisia tiedostoja.
Miten palautan tallentamattoman Excel-tiedoston?
Voit palauttaa tallentamattoman Excel-tiedoston, jos automaattinen tallennus on käytössä, katso Document Recovery-käyttöliittymää käynnistäessäsi Excelin. Näet kaikki automaattisesti tallennetut työkirjat ja asiakirjatiedostot osiossa Available Files. Palauta tiedosto valitsemalla nuoli tiedoston tietojen vieressä ja valitse Avaa
Miten voin palauttaa tallentamattoman Notepad-tiedoston?
Voit palauttaa poistetun tai tallentamattoman Notepad-tiedoston siirtymällä Windows 10:n hakutoimintoon, kirjoittamalla %AppData% ja painamalla Enter. Roaming-kansio avautuu. Etsi tiedostoja, jotka päättyvät numeroihin .txt löytääksesi tallentamattoman Notepad-tiedoston.






