Mitä tietää
- Käytä iCloud-kuvia: Kirjaudu iCloudiin millä tahansa mobiiliselaimella ja napauta Photos.
- Käytä iCloud-sähköpostia: Avaa Gmail ja napauta Menu > Settings. Napauta Add account > Other ja anna sitten iCloud-kirjautumistietosi.
- Käytä iCloud-kalenteria/yhteystietoja: Tarvitset iPhonen tai iPadin ja tietokoneen tietojen siirtämiseen iCloudista Androidiin.
Tässä artikkelissa kerrotaan, kuinka pääset käsiksi iCloud-kuviin, sähköpostiin, kalentereihin ja yhteystietoihin Android-laitteella.
iCloud-kuvien käyttäminen Android-laitteella
Jos haluat käyttää iCloud-kuviasi Android-laitteella, kirjaudu sisään tiliisi mobiiliselaimella. Napauta Photos,ja näet jokaisen iCloudiin tallentamasi kuvan.
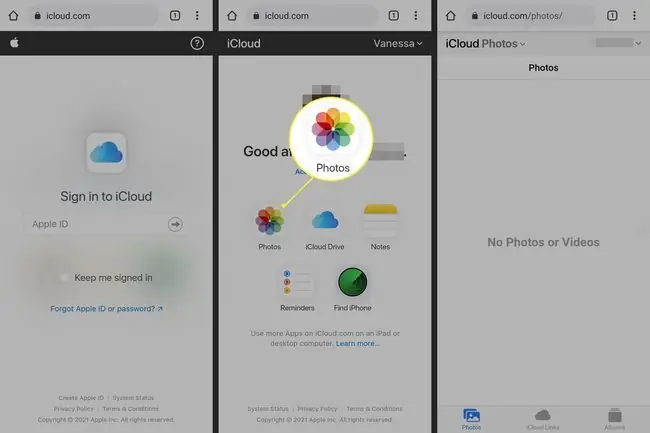
Voit myös luoda iCloud-linkkejä valokuvien ja videoiden jakamiseen, albumien katseluun ja tilin asetusten tarkastelemiseen.
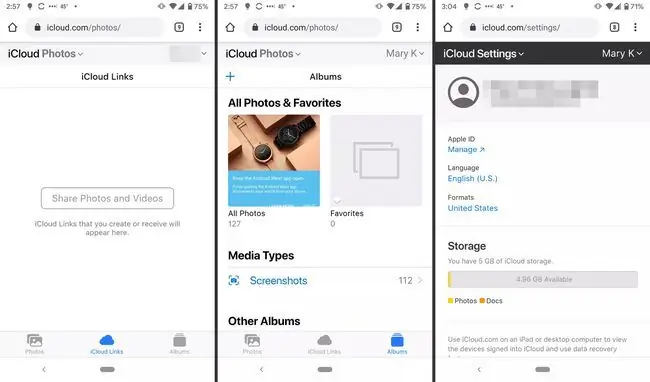
Toinen vaihtoehto, jos sinulla on vielä iPhone, on ladata Google Kuvat -sovellus iOS:lle ja synkronoida valokuvasi sinne. Voit työskennellä kuviesi kanssa samalla tavalla kuin käytät iCloud Photosia.
Jos siirrät valokuvasi Google Kuviin iOS:n sovelluksella, lataaminen voi kestää hetken (riippuen kuvien määrästä).
iCloud-sähköpostin käyttäminen
Jos sinulla on Applen sähköpostiosoite, kuten @mac, @me tai @icloud, voit käyttää viestejäsi iCloud-sähköpostilaatikossa. Määritä tämä Android-älypuhelimella Gmailin avulla.
- Avaa Gmail ja napauta Valikko-painiketta vasemmassa yläkulmassa.
- Napauta Asetukset.
-
Napauta Lisää tili > Muu.

Image - Syötä iCloud-sähköpostiosoitteesi ja salasanasi ohjeiden mukaan. Gmail päättää sitten prosessin, ja sitten voit käyttää iCloud-postilaatikkoasi.
iCloud-kalentereiden ja yhteystietojen käyttäminen Android-laitteella
Ei ole yksinkertaista tapaa käyttää iCloud-kalenteriasi tai yhteystietoja Android-laitteella. Tarvitset iPhonen tai iPadin ja tietokoneen tietojen siirtämiseen.
- Siirry iPhonellasi tai iPadillasi kohtaan Asetukset.
- Napauta nimeäsi.
- Napauta iCloud.
-
Ota käyttöön Yhteystiedot ja Kalenterit.
Sinun on ehkä kirjauduttava ensin iCloud-tilillesi, jos et ole vielä kirjautunut sisään.

Image -
Avaa tietokoneellasi verkkoselain, siirry osoitteeseen www.icloud.com ja kirjaudu sisään tilillesi.

Image - Napsauta Kalenteri-kuvaketta.
- Napsauta vasemmassa ruudussa Jaa kalenteri -painiketta sen kalenterin vieressä, jonka haluat viedä. Valitse ponnahdusikkunassa Julkinen kalenteri. Napsauta Kopioi linkki ja sitten OK.
- Avaa uusi selaimen välilehti tai ikkuna ja liitä kopioitu URL-osoite.
- Muuta URL-osoitteen alussa oleva webcal muotoon http ja paina Enter. Tämä avaa Tallenna tiedosto -valintaikkunan. Tallenna tiedosto valitsemaasi kansioon. Voit myös nimetä sen uudelleen, kunhan et muokkaa.ics-laajennusta.
- Avaa ja kirjaudu sisään Google-kalenteriin verkkoselaimella.
-
Napsauta Google-kalenterin käyttöliittymän vasemmassa ruudussa Muut kalenterit -kohdan oikealla puolella olevaa valikkonuolta. Napsauta Tuo kalenteri.
- Valitse viety kalenteritiedosto, jonka latasit iCloudista. Voit myös valita kohteen Google-kalenterin (jos sinulla on useampi kuin yksi) samassa valintaikkunassa.
- Lähetä tiedosto napsauttamalla Import-painiketta.
- Kun tuonti on valmis, sinun pitäisi voida nähdä tuodut merkinnät Google-kalenterin verkkokäyttöliittymässä ja Android-laitteellasi.
Voit noudattaa samanlaista prosessia siirtääksesi yhteystietosi iPhonesta Android-älypuhelimeen.






