Tässä artikkelissa kerrotaan, kuinka lähettää sähköpostia useille vastaanottajille sähköpostiohjelman Cc- ja Bcc-kentillä.
Lähetä sähköpostia useille vastaanottajille käyttämällä kopiota ja piilokopiota
Jokaisen sähköpostiohjelman uudessa sähköpostinäytössä on Vastaanottaja-kenttä, johon kirjoitat vastaanottajan nimen tai sähköpostiosoitteen. Monissa lähtevän sähköpostin näytöissä näkyy myös Kopio-kenttä, ja joissakin myös Piilokopio-kenttä. Kopio- ja Piilokopio-kentät ovat saatavilla sähköpostipalveluntarjoaj altasi riippumatta siitä, näetkö ne. Saatat joutua ottamaan ylimääräisen askeleen löytääksesi ja näyttääksesi ne.
Kun kentät näkyvät sähköpostisi yläosassa, voit kirjoittaa niin monta sähköpostiosoitetta kuin haluat pilkulla erotettuna. Lähtevä sähköpostisi lähetetään jokaiselle Kopio- ja Piilokopio-kentissä mainitulle henkilölle sekä kaikille Vastaanottaja-kentässä oleville henkilöille.
Kopio- ja Piilokopio-kenttien paikantaminen ja avaaminen
Jos et näe Kopio- ja Piilokopio-kenttiä, sinun on etsittävä niitä. Kun olet aktivoinut kentät, ne saattavat (tai eivät, sähköpostiohjelmasta riippuen) jäädä paikoillaan jokaisen uuden lähettämäsi sähköpostin yhteydessä.
Esimerkki: Gmailissa valitse joko Cc tai Bcc (tai molemmat) uuden viestin oikeasta yläkulmasta..
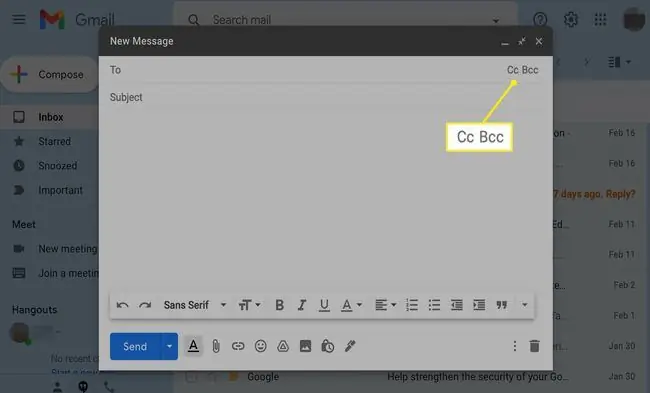
Ei ole kaikille sopivaa paikkaa. Safarissa kentät valitaan View-välilehdeltä. Outlookissa ne ovat saatavilla Options-osiossa.
Mitä Cc tarkoittaa ja kuinka sitä käytetään
Cc on lyhenne sanoista hiilikopio. Ennen kuin posti muuttui digitaaliseksi, hiilikopiopaperilla oli mahdollista lähettää sama kirje kahdelle henkilölle kirjoittamatta tai kirjoittamatta sitä kahdesti.
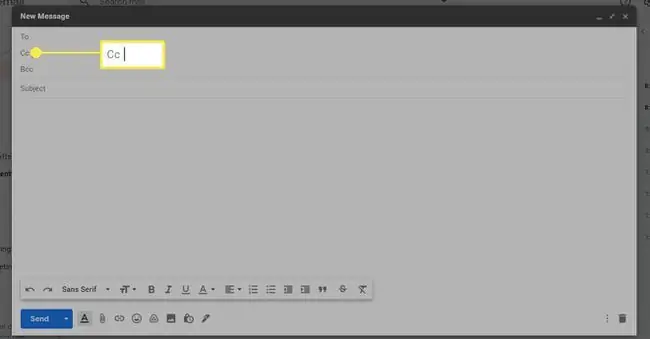
Kun sähköpostiosoite kirjoitetaan Kopio-kenttään, kyseinen henkilö saa kopion vastaanottaja-kentässä olevalle henkilölle lähetetystä viestistä. Se on hyödyllinen ihmisten pitämiseksi ajan tasalla, vaikka he eivät olisikaan viestin keskipisteessä.
Kopio-kenttään voidaan syöttää useampi kuin yksi sähköpostiosoite, ja kaikki osoitteet saavat kopion sähköpostista.
Erottele jokainen sähköpostiosoite pilkulla.
Cc:n puutteet
Sähköpostikopioiden lähettämisessä on joitain haittoja. Kun käytät Kopio-kenttää, sekä alkuperäinen vastaanottaja että kaikki kopioiden vastaanottajat näkevät sähköpostiosoitteet, joihin viesti lähetettiin, ja jotkut ihmiset saattavat vastustaa sähköpostiosoitteensa julkistamista.
Lisäksi täynnä kopiokentät eivät näytä hyvältä. Niistä voi tulla melko pitkiä ja ne voivat viedä näyttötilaa. Vielä pahempaa, kun joku vastaa kaikkiin viestiisi, jokainen Kopio-kentässä oleva vastaanottaja saa vastauksen.
Mitä Piilokopio tarkoittaa ja kuinka sitä käytetään
Bcc on lyhenne sanoista sokea kopiointi. Tämä kenttä piilottaa siihen kirjoitetut sähköpostiosoitteet. Vain sähköpostin alkuperäinen lähettäjä voi nähdä Piilokopio-vastaanottajat. Säilyttääksesi maksimaalisen anonymiteetin, kirjoita sähköpostiosoitteesi Vastaanottaja-kenttään ja käytä Piilokopiota vastaanottajille.
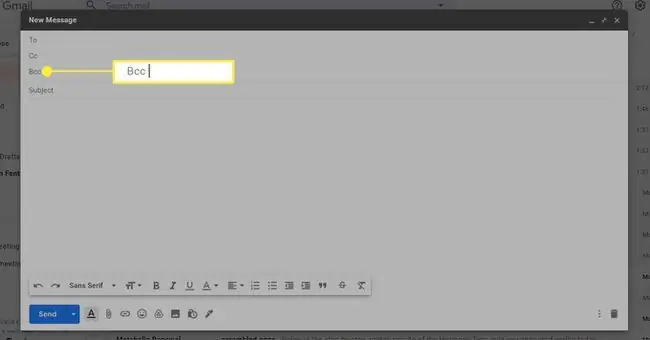
Piilokopio-kentässä olevat ihmiset eivät myöskään saa vastaussähköpostiviestejä vastaanottajilta tai kopion vastaanottajilta, mikä on kätevää pitkän sähköpostikeskustelun aikana, jos et halua lähettää roskapostia kaikkien postilaatikoihin.
Piilokopio on hyödyllinen myös, kun lähetät uutiskirjeen tai viestin julkistamattomille vastaanottajille.
Lisää Piilokopio-vastaanottajat
Jokaisella käyttöjärjestelmällä ja sähköpostiohjelmalla on hieman erilainen tapa lisätä piilokopio-vastaanottajat. Näin lisäät Piilokopio-vastaanottajat Windowsissa, macOS:ssä ja suosituissa sähköpostiohjelmissa.
Lisää Piilokopio-vastaanottajat Windowsissa (AOL ja Outlook Mail)
Lisää Piilokopio-vastaanottajat AOL:iin valitsemalla Compose avataksesi uuden sähköpostin ja napsauta sitten Bcc kohdassa . Kenttä . Piilokopio-kenttä näkyy sitten Vastaanottaja-kentän alla. Kirjoita osoitteet Bcc-kenttään.
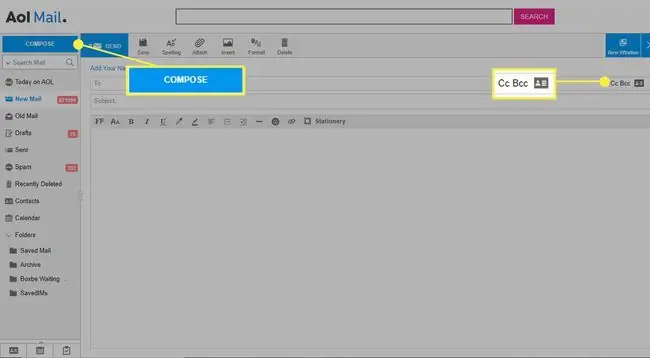
Lisää Piilokopio-vastaanottajat Outlookissa avaamalla uusi sähköposti ja valitsemalla sitten Options. Valitse Näytä kentät (kolme pystysuoraa pistettä) > Bcc lisätäksesi vastaanottajat.
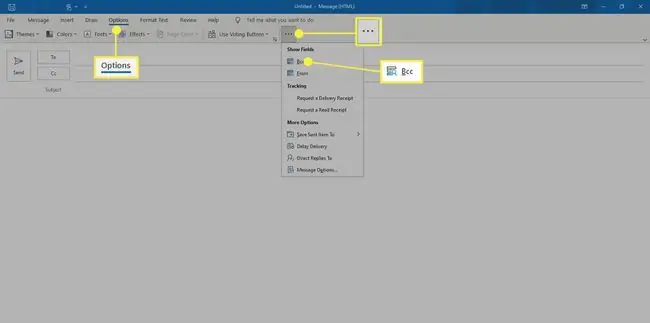
Kun lähetät sähköpostin edelleen tai vastaat siihen Outlookissa, siirry Message-välilehteen (kolme pystysuoraa pistettä näytön oikeassa yläkulmassa), jotta pääset käyttämään Näytä kentät.
Lisää Piilokopio-vastaanottajat macOS:ssä
Lisää Piilokopio-vastaanottajat macOS:ssä avaamalla uusi sähköpostiikkuna ja valitsemalla View. Kirjoita osoitteet Bcc Address-kenttään.
Lisää Piilokopio-vastaanottajat iOS Mailissa
Lisää Piilokopio-vastaanottajat iOS Mailissa napauttamalla ensin Compose-kuvaketta ja napauttamalla sitten Cc/Bcc, From laajentaa kenttää. Napauta näkyviin tulevaa Bcc-kenttää ja lisää vastaanottajia.
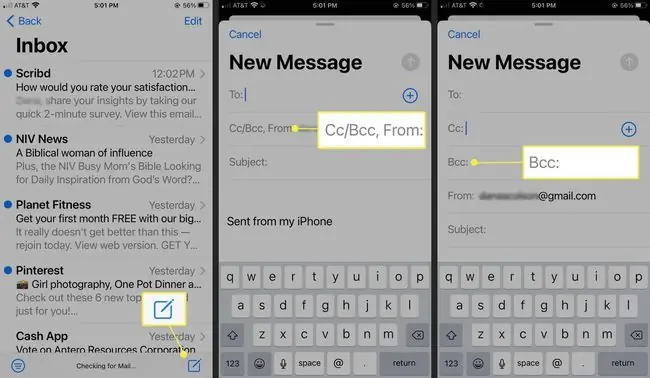
Lisää Piilokopio-vastaanottajat Gmailissa, Outlook.comissa ja Yahoo Mailissa
Jos haluat lisätä Piilokopio-vastaanottajat Gmailiin, avaa uusi viesti valitsemalla Compose. Valitse To-kentässä alas-nuoli mobiililaitteissa tai Bcc työpöydällä. Kirjoita vastaanottajat näkyviin tulevaan Bcc-kenttään.
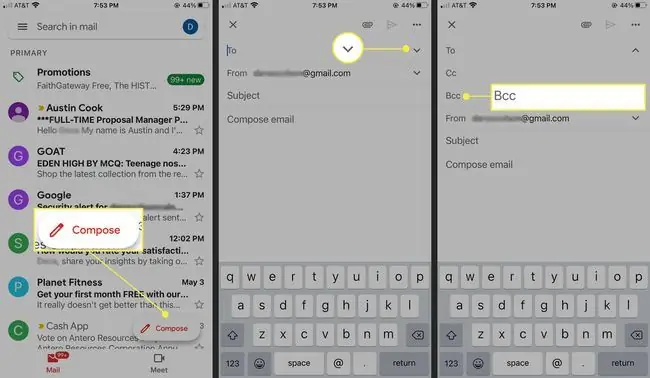
Pikanäppäin Piilokopio-kentän luomiseksi Windowsissa Gmailissa on Ctrl+ Shift+ Bja Command +Shift +B macOS:ssä.
Jos haluat lisätä piilokopion vastaanottajia Outlook.comissa, valitse Uusi viesti ja valitse sitten Bcc kohdassa From. kenttä. Kirjoita vastaanottajat näkyviin tulevaan Bcc-kenttään.
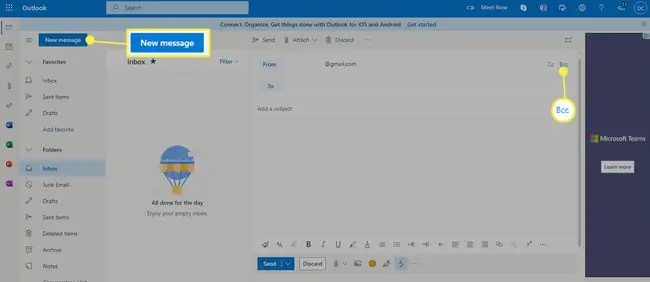
Lisää Piilokopio-vastaanottajat Yahoo Mailiin valitsemalla Compose avataksesi uuden viestin ja valitse sitten CC / BCC kohdassaTO- kenttä. Kirjoita vastaanottajat BCC- kenttään.






