Macissasi on muutamia salaisuuksia, piilotettuja kansioita ja tiedostoja, jotka ovat sinulle näkymättömiä. Et ehkä edes ymmärrä, kuinka paljon piilotettua dataa Macissasi on perusasioista, kuten käyttäjätietojen ja sovellusten asetustiedostoista, ydinjärjestelmätietoihin, joita Macisi tarvitsee toimiakseen oikein. Apple piilottaa nämä tiedostot ja kansiot estääkseen sinua muuttamasta tai poistamasta vahingossa tärkeitä Macin tarvitsemia tietoja.
Applen perustelut ovat hyviä, mutta joskus sinun on ehkä tarkasteltava näitä Macin tiedostojärjestelmän syrjäisiä kulmia. Huomaat, että näihin Macin piilotettuihin kulmiin pääseminen on yksi vaiheista monissa Macin vianetsintäoppaissa sekä oppaissa tärkeiden tietojen, kuten sähköpostiviestien tai Safari-kirjanmerkkien, varmuuskopiointiin. Onneksi Apple sisältää tapoja käyttää näitä piilotettuja herkkuja OS X:ssä ja uudemmassa macOS:ssä. Tämä opas keskittyy Terminal-sovelluksen käyttöön, joka tarjoaa komentorivimäisen käyttöliittymän monille Macin ydintoiminnoille.
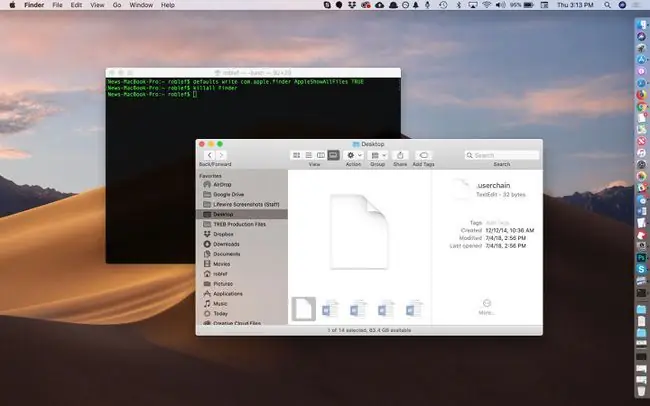
Terminalissa riittää yksinkertainen komento, jotta Macisi paljastaa salaisuutensa.
Pääte on ystäväsi
-
Käynnistä Terminal, sijaitsee osoitteessa /Applications/Utilities/.

Image -
Kirjoita tai kopioi ja liitä alla olevat komennot Pääte-ikkunaan yksi kerrallaan painamalla ENTER jokaisen jälkeen.
oletukset kirjoittaa com.apple.finder AppleShowAllFiles TRUE
killall Finder

Image - Syöttämällä kaksi yllä olevaa riviä Terminaaliin voit käyttää Finderia kaikkien Macin piilotettujen tiedostojen näyttämiseen. Ensimmäinen rivi käskee Finderin näyttämään kaikki tiedostot riippumatta siitä, miten piilotettu lippu on asetettu. Toinen rivi pysäyttää ja käynnistää Finderin uudelleen, jotta muutokset voivat tulla voimaan. Saatat nähdä työpöydän katoavan ja ilmestyvän uudelleen, kun suoritat nämä komennot; tämä on normaalia.
Mikä oli piilotettu, voidaan nyt nähdä
Nyt kun Finder näyttää piilotetut tiedostot ja kansiot, mitä näet? Vastaus riippuu tarkastelemastasi kansiosta, mutta lähes jokaisessa kansiossa näet tiedoston nimeltä DS_Store DS_Store-tiedosto sisältää tietoja nykyisestä kansiosta, mukaan lukien -kuvake, jota käytetään kansiossa, sijainti, johon sen ikkuna avautuu, ja muut järjestelmän tarvitsemat tiedot.
Tärkeämpää kuin kaikkialla läsnä oleva. DS_Store-tiedosto ovat piilotetut kansiot, joiden avulla Mac-käyttäjät voivat käyttää tiedostoja, kuten Library-kansiota kotikansiossasi. Kirjasto-kansio sisältää monia tiedostoja ja kansioita, jotka liittyvät tiettyihin Macissa käyttämiisi sovelluksiin ja palveluihin. Oletko esimerkiksi koskaan miettinyt, mihin sähköpostiviestisi on tallennettu? Jos käytät Mailia, löydät ne piilotetusta kirjastokansiosta. Samoin Kirjasto-kansio sisältää kalenterin, muistiinpanot, yhteystiedot, tallennetut sovellustilat ja paljon muuta.
Katso ympärillesi Kirjasto-kansiota, mutta älä tee muutoksia, ellei sinulla ole tiettyä ongelmaa, jota yrität korjata.
Nyt kun näet kaikki piilotetut kansiot ja tiedostot Finderissa, haluat luultavasti piilottaa ne uudelleen, joskin vain siksi, että niillä on tapana tukkia Finderin ikkunat ylimääräisillä kohteilla.
Piilota sotku
-
Käynnistä Terminal, sijaitsee osoitteessa /Applications/Utilities/.
-
Kirjoita tai kopioi/liitä alla olevat komennot Pääte-ikkunaan yksi kerrallaan painamalla ENTER jokaisen jälkeen.
oletukset kirjoittaa com.apple.finder AppleShowAllFiles FALSE
killall Finder

Image - Pöh! Piilotetut tiedostot ovat jälleen piilossa. Mitään piilotettua kansiota tai tiedostoa ei vahingoitettu tämän Mac-vinkin tekemisessä.
Lisätietoja terminaalista
Jos Terminal-sovelluksen teho kiehtoo sinua, saat lisätietoja siitä, mitä salaisuuksia Terminal voi paljastaa tästä oppaasta: Käytä päätesovellusta piilotoimintojen käyttämiseen.






