Mitä tietää
- Kierrä tekstiruutua: Luo tekstilaatikko valitsemalla Insert > Tekstilaatikko. Valitse ruutu ja kierrä kiertokahvaa oikealle tai vasemmalle kiertääksesi.
- Kierrätä tekstiä tekstiruudussa: Valitse Piirtotyökalut Muoto > Tekstin suunta ja valitse joko Kierrä kaikkea tekstiä 90° tai Kierrä kaikkea tekstiä 270°.
- Muuta taulukon suuntaa: Luo taulukko valitsemalla Insert > Taulukko. Valitse solu ja valitse sitten Taulukkotyökalut Layout > Tekstin suunta.
Voit käyttää tekstiruutua tai taulukkoa Microsoft Wordissa suuntaamaan tekstiä haluamaasi suuntaan. Tässä oppaassa näytämme, kuinka voit kiertää tekstiruutua, kuinka kiertää tekstiä tekstiruudussa ja kuinka muuttaa taulukon suuntaa Microsoft Wordin PC- tai Mac-työpöytäversioissa. (Tätä tehtävää ei voi tehdä Word Onlinessa tai Word-mobiilisovelluksissa.)
Kuinka kääntää tekstiruutua Wordissa
Tekstilaatikoiden avulla on helppoa muuttaa tekstin suuntaa Wordissa. Sinun tarvitsee vain luoda tekstiruutu, lisätä tekstiä ja päättää, miten tekstiruutua pyöritetään.
Luo tekstilaatikko valitsemalla Insert > Tekstilaatikko ja valitse jokin sisäänrakennetuista malleista. Lisää tekstiä valitsemalla tekstiruutu ja ala kirjoittaa.
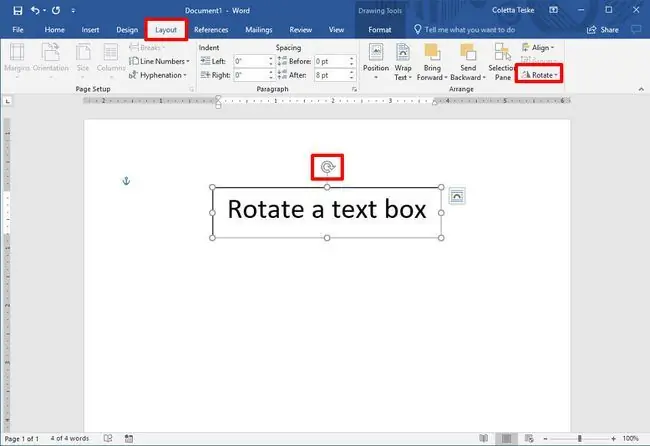
Voit kiertää tekstiä kiertokahvalla valitsemalla tekstiruudun ja vetämällä kiertokahvaa oikealle tai vasemmalle. Vapauta se, kun teksti on haluamaasi suuntaan.
Voit kiertää tekstiruutua 15 asteen välein pitämällä Shift painettuna samalla kun vedät kiertokahvaa.
Tekstiruudun kääntäminen 90 astetta:
- Word for PC:ssä: Valitse tekstiruutu, valitse Layout > Kierrä, ja valitse joko Kierrä oikealle 90° tai Kierrä vasemmalle 90°.
- Word for Macissa: Napsauta tekstiruutua ja napsauta Shape Format > Järjestä > Kierrä > Kierrä ja valitse joko Kierrä oikealle 90° tai Kierrä vasemmalle 90°.
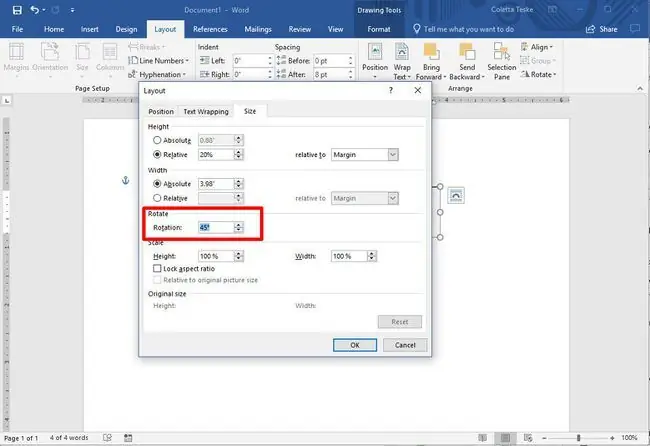
Mukautetun kiertokulman asettaminen:
- Word for PC:ssä: Valitse tekstiruutu, valitse Layout > Kierrä, ja valitse More Rotation Options. Muuta Koko-välilehdellä kiertokulma haluamaasi kulmaan.
- Word for Macissa: Napsauta tekstiruutua ja napsauta Shape Format > Järjestä > Kierrä > Kierrä ja napsauta Lisää kiertovaihtoehtojaMuuta kiertokulmaa Koko-välilehdellä niin, että teksti osoittaa haluamaasi suuntaan.
Kuinka kääntää tekstiä tekstiruudussa
Tekstilaatikon kiertämisen sijaan voit kiertää tekstiä laatikon sisällä.
Voit myös kiertää tekstiä muodon sisällä.
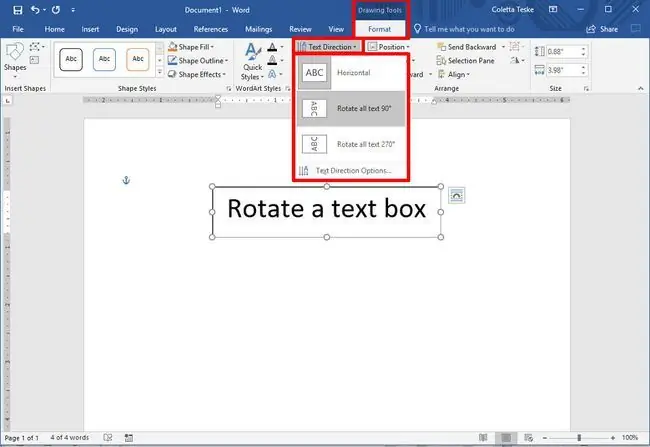
Voit kiertää tekstiä tekstiruudussa valitsemalla Piirtotyökalut Muoto > Tekstin suunta ja valitse joko Kierrä kaikki teksti 90° tai Kierrä kaikkea tekstiä 270°. Teksti näkyy sivulla pystysuorassa.
Tasaa teksti tekstiruudun sisällä valitsemalla Piirtotyökalut Muoto > Tekstitasaus ja kohdista teksti oikeaan reunaan tekstiruudusta, vasemmasta reunasta tai keskeltä.
Tekstin suunnan muuttaminen taulukossa
Voit myös kiertää tekstiä taulukon sisällä. Tekstin kääntäminen mahdollistaa kapeita rivejä taulukossa.
Luo taulukko valitsemalla Insert > Taulukko ja valitse taulukon koko.
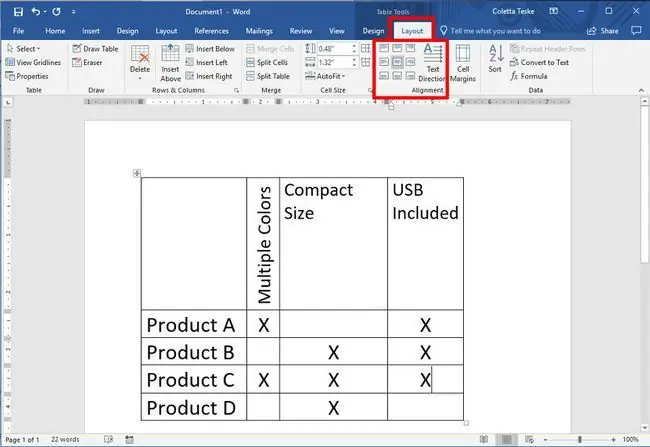
Tekstin suunnan muuttaminen taulukossa:
- Valitse solu, joka sisältää tekstin, jonka suuntaa haluat muuttaa.
- Voit muuttaa tekstin suuntaa valitsemalla Taulukkotyökalut Layout > Tekstin suunta. Teksti kääntyy oikealle. Valitse Tekstin suunta uudelleen kääntääksesi tekstiä vielä 90 astetta.
-
Jos haluat muuttaa tekstin tasausta, valitse Tasaus-vaihtoehto muuttaaksesi tekstin ulkoasua solussa. Voit tasata tekstin keskelle, vasemmalle, oikealle, alas tai ylös.






