MacOS:n Finder käyttää järjestelmän sisäänrakennettua arkistointiapuohjelmaa tiedostojen pakkaamiseen (arkistointiin) ja laajentamiseen taustalla avaamatta ikkunaa itse apuohjelmalle. Se perustuu useisiin esikonfiguroituihin oletusasetuksiin: Asennettuna Finder käyttää aina ZIP-muotoa ja tallentaa arkistot aina samaan kansioon kuin alkuperäinen. Voit muuttaa näitä oletusasetuksia, jotta voit hallita hieman paremmin arkistomuotoa, mitä tapahtuu alkuperäisille tiedostoille ja mihin laajennetut tai pakatut tiedostot tallennetaan käyttämällä suoraan Arkistotyökalua.
Tässä kuvatut toimenpiteet ja kuvakaappaukset koskevat macOS 10.15:tä (Catalina), mutta ne ovat samanlaisia macOS:n ja OS X:n vanhemmissa versioissa.
Käynnistä arkistotyökalun asetukset
Löydät Arkistotyökalun tietokoneesi Järjestelmä-kansiosta osoitteesta /System/Library/CoreServices/Applications (tai osoitteesta /System/Library/CoreServicesYosemitea edeltävissä versioissa).
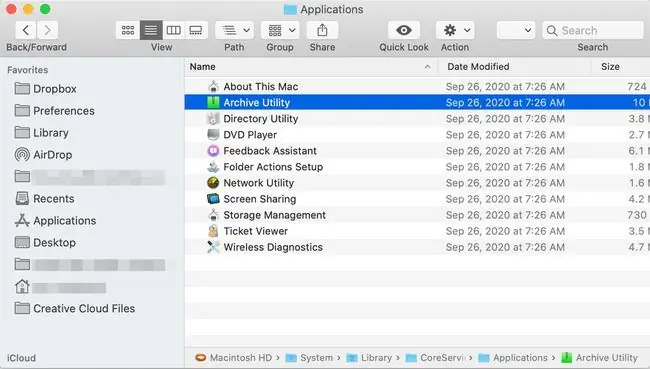
Etsi "Arkisto-apuohjelma" Finderin hakupalkista löytääksesi sen nopeasti. Vaihtoehtoisesti voit avata Spotlight-haun painamalla Command + välilyöntiä.
Arkisto-apuohjelma avautuu ilman ikkunaa; sen sijaan näytön yläosassa on vain joukko valikoita. Voit muuttaa apuohjelman oletusasetuksia avaamalla Arkistotyökalu > Preferences.
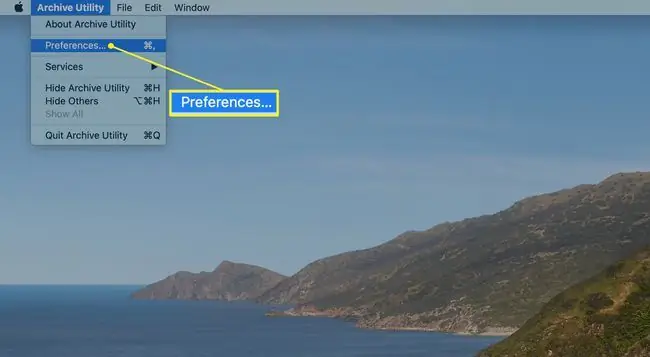
Hallinnoi arkiston apuohjelman asetuksia
Preferences-ikkuna on jaettu kahteen osaan: toinen tiedostojen laajentamista varten ja toinen niiden pakkaamista varten.
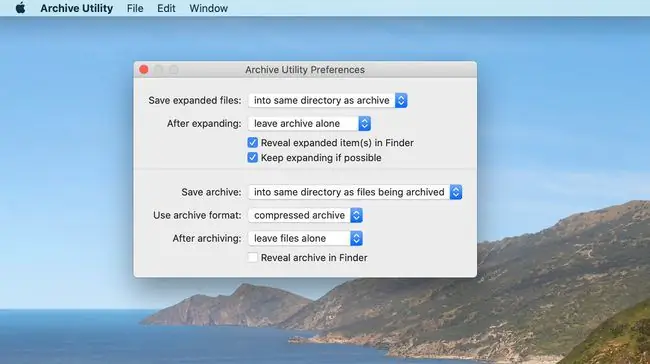
Laajennusvaihtoehdot
Tiedostojen laajentamisvaihtoehdot ovat:
Tallenna laajennetut tiedostot: Valitse, mihin haluat tallentaa laajennetut tiedostot Macissa. Oletussijainti on sama kansio, joka sisältää laajennettavan tiedoston. Voit muuttaa kaikkien tiedostolaajennusten kohdetta napsauttamalla oikealla olevia nuolia ja navigoimalla haluamaasi kohdekansioon.
Laajentamisen jälkeen: Tämä määrittää, mitä tapahtuu alkuperäiselle tiedostolle sen laajentamisen jälkeen. Oletustoiminto on jättää arkistotiedosto nykyiseen sijaintiinsa (jätä arkisto yksin), tai voit valita avattavasta valikosta siirtääksesi arkistotiedoston roskakoriin, poista arkistosta tai siirrä arkistotiedosto tiettyyn kansioon. Jos valitset viimeisen vaihtoehdon, sinut ohjataan navigoimaan kohdekansioon. Muista, että tätä kansiota käytetään kaikkien laajennettavien arkistoitujen tiedostojen kohdesijaintina. Voit muuttaa valintojasi milloin tahansa, mutta yleensä on yksinkertaisempaa valita yksi sijainti ja pysyä siinä.
Näytä laajennetut kohteet Finderissa: Kun tämä vaihtoehto on valittuna, Finder korostaa laajentamasi tiedostot. Tämä voi olla kätevää, kun arkiston tiedostoilla on erilaiset nimet kuin mitä odotit.
Jatka laajentamista, jos mahdollista: Tämä ruutu on valittuna oletuksena ja käskee arkistotyökalua laajentamaan arkistosta löytämiään kohteita. Tästä on hyötyä, kun arkisto sisältää muita arkistoja.
Pakkausasetukset
Määritettävät pakkausvaihtoehdot ovat:
Tallenna arkisto: Tämä pudotusvalikko ohjaa, mihin arkistotiedosto tallennetaan valittujen tiedostojen pakkaamisen jälkeen. Oletuksena on, että arkistotiedosto luodaan samaan kansioon, jossa valitut tiedostot sijaitsevat. Valitse halutessasi Into valitaksesi kohdekansion kaikille luoduille arkistoille.
Arkistomuoto: Arkistotyökalu tukee kolmea pakkausmuotoa.
- Pakattu arkisto, joka on sama kuin UNIX-pakkausmenetelmä nimeltä cpgz.
- Tavallinen arkisto, joka tunnetaan UNIX-maailmassa myös nimellä cpio. Tämä menetelmä ei itse asiassa suorita pakkausta; sen sijaan se vain luo säilötiedoston, joka koostuu kaikista valituista tiedostoista.
- ZIP on viimeinen vaihtoehto, ja useimmat Mac-käyttäjät tuntevat sen. Tämä on tavallinen ZIP-muoto, jota on käytetty Mac- ja Windows-tietokoneissa vuosia.
Arkistoinnin jälkeen: Kun olet lopettanut tiedostojen arkistoinnin, voit jättää tiedostot rauhaan, mikä on oletusasetus. siirrä tiedostot roskakoriin; poista tiedostot; tai siirrä tiedostot valitsemaasi kansioon.
Näytä arkisto Finderissa: Kun tämä ruutu on valittuna, arkistotiedosto näkyy korostettuna nykyisessä Finder-ikkunassa.
Asetamasi asetukset ovat voimassa vain, kun avaat manuaalisesti arkistointiapuohjelman tiedostojen laajentamista tai pakkaamista varten. Finder-pohjainen pakkaus ja laajennus käyttää aina tehtaan oletusasetuksia riippumatta siitä, miten asetat asetukset.
Käytä arkistointiapuohjelmaa tiedostojen pakkaamiseen
Käynnistä arkistotyökalu, jos se ei ole jo auki.
-
Valitse Tiedosto Arkistotyökalu-valikkopalkista ja valitse Luo arkisto.

Image - Näyttöön tulee ikkuna, jonka avulla voit siirtyä kansioon, joka sisältää pakattavat kohteet. Tee valintasi ja napsauta sitten Arkisto.
Laajenna olemassa olevaa arkistoa arkistotyökalulla
-
Valitse Tiedosto Arkistotyökalu-valikkopalkista ja valitse Laajenna arkisto.
- Avaa ikkuna, jonka avulla voit siirtyä kansioon, joka sisältää laajennettavan arkiston. Tee valintasi ja napsauta sitten Laajenna.






