Amazon tarjoaa muutamia tapoja, joilla voit estää lapsia tekemästä ei-toivottuja ostoksia. Amazonin lapsilukkoa voidaan käyttää myös estämään lapsiasi katsomasta sopimatonta sisältöä Prime Videon kautta.
Bottom Line
Amazonin lapsilukko voi saavuttaa kaksi pääasiaa: estää lapsia tekemästä ei-toivottuja ostoksia ja estää lapsia katsomasta ohjelmia ja elokuvia, joita et hyväksy. Useimmat Amazon-sivuston kautta määrittämäsi lapsilukkoasetukset koskevat kaikkia laitteita, mutta joissakin laitteissa on lapsilukko, joka on määritettävä paikallisesti. Muut laitteet, kuten Amazon Echo- ja Fire-tabletit, tarjoavat sinulle entistä enemmän vaihtoehtoja lapsesi käyttämälle medialle Amazon Freetimen kautta.
Kuinka estää lapsia ostamasta Amazonista
Tärkein asia, jonka voit tehdä estääksesi lapsiasi tekemästä luvattomia tilauksia, on poistaa yhden napsautuksen ostaminen käytöstä. Poista 1-Click Purchasing käytöstä siirtymällä Amazon One-Click Manager -sivulle, kirjautumalla sisään pyydettäessä ja valitsemalla sitten Poista 1-Click kaikki alta.
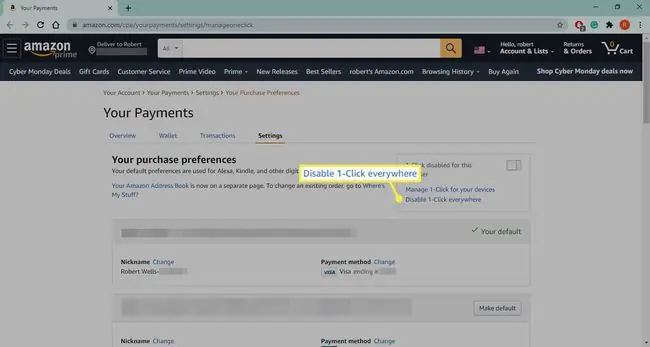
Kuinka luodaan Amazonin teini-kirjautuminen
Jos sinulla on teini-ikäinen ja haluat antaa hänelle hieman enemmän itsemääräämisoikeutta, Amazon antaa vanhemmille mahdollisuuden luoda tilejä teini-ikäisille. Jos luot teini-ikäisen tilin ja liität sen Amazon-tiliisi, teini voi ostaa tuotteita Amazonista, sijoittaa ne ostoskoriin ja lähettää sitten viestin, jossa kysytään, hyväksytkö ostoksen. Tämä on loistava tapa välttää ei-toivotut ostokset ja antaa teinille lisää vapautta.
Tämä ohjelma on saatavilla 13-17-vuotiaille nuorille.
- Siirry Amazonin teinitilin asetussivulle ja kirjaudu sisään pyydettäessä.
-
Valitse Rekisteröidy nyt.

Image -
Anna teini-ikäisen tiedot ja valitse sitten Jatka.

Image -
Valitse ostov altuutusasetuksesi ja valitse sitten Jatka.

Image - Kirjaudu sisään uudelleen pyydettäessä ja valitse sitten, mitä luottokorttia ja laskutusosoitetta haluat käyttää teini-ikäisten ostoksille. Sen jälkeen sinua pyydetään valitsemaan hyväksytyt toimitusosoitteet, valitsemaan, kuinka haluat vastaanottaa ostopyyntöjä, ja antamaan teini-ikäisen sähköpostiosoite tai puhelinnumero.
-
Teini-ikäinen saa kutsun luoda tili, joka on sidottu sinun tiliisi. Kun teini yrittää tehdä ostoksia, saat mieltymystesi mukaisen pyynnön tai ilmoituksen.
Sovelluksen sisäisen oston poistaminen käytöstä
Sovelluksen sisäiset ostot ovat oikealla rahalla suoritettavia ostoksia, jotka voidaan tehdä puhelin- ja tablet-sovelluksista. Nämä ostokset helpottavat usein pelejä tai avaavat uutta sisältöä, joten ne voivat olla lapsille erittäin houkuttelevia. Tällaisten ongelmien välttämiseksi Amazon antaa sinun poistaa käytöstä sovelluksen sisäiset ostot koko tilin os alta kaikilta Amazon Appstoren kautta ladatuilta sovelluksilta.
Voit poistaa sovelluksen sisäiset ostokset käytöstä vain Amazon Appstorea tukevalla laitteella, kuten Kindle Firellä.
- Avaa Amazon Appstore laitteellasi.
- Napauta Valikko-kuvaketta vasemmassa yläkulmassa.
-
Napauta Asetukset.

Image - Napauta Sovelluksen sisäiset ostot.
-
Napauta Salli sovelluksen sisäiset ostokset -valintaruutua.
-
Anna Amazon-salasanasi ja napauta Confirm.

Image
Käytönvalvonta-asetusten määrittäminen Prime Videolle
Amazon tarjoaa joitain peruslapsilukkotoimintoja Prime Videolle, joiden avulla voit estää pääsyn tietyntyyppiseen sisältöön. Jos päätät estää sisällön, voit silti käyttää sitä itse PIN-koodin avulla, jonka määrität lapsilukon rinnalle.
Fire TV -laitteilla, Fire Tableteilla, Fire Phonesilla ja Xbox 360 -sovelluksella on kaikilla oma Amazon Prime Video -lapsilukko. Määritä näiden laitteiden sisältörajoitukset itse laitteelle.
- Siirry Prime Video -asetussivulle ja kirjaudu sisään pyydettäessä.
-
Valitse Parental Controls sivun yläreunasta.

Image -
Anna Prime Video PIN-koodi ja valitse sitten Change.

Image -
Valitse haluamasi luokitustaso.

Image Jos esimerkiksi valitset G, tarvitset PIN-koodin katsoaksesi sisältöä, jolla ei ole G-luokitusta.
-
Valitse laitteet, joihin haluat rajoitusten liittyvän, ja valitse sitten Tallenna.

Image






