Finderissa on pari tapaa järjestää Macin tiedostoja. Yksi näistä ominaisuuksista on Järjestä mukaan -vaihtoehto. Sen lisäksi, että voit järjestää Finder-näkymän useiden luokkien mukaan, aivan kuten voit tehdä luettelonäkymässä, se tuo myös luokkien järjestämisen tehon kaikkiin muihin Finder-näkymätyyppeihin.
Tämän artikkelin ohjeet koskevat Mac OS X Lion (10.7) ja uudempia käyttöjärjestelmiä.
Järjestämisvaihtoehtojen käyttäminen
Tuotejärjestely toimii kaikkien neljän Finder-tavanomaisen näkymän kanssa antaakseen sinulle lisähallinnan siitä, missä järjestyksessä kohteet näkyvät Finder-näkymässä. Esimerkiksi oletuskuvakenäkymä näyttää kohteet aakkosnumeerisessa organisaatiossa, mutta voit myös järjestää kohteiden kuvakkeet haluamallasi tavalla vetämällä niitä ympäriinsä.
Tuotejärjestely-painike sijaitsee aivan Finder-näkymäpainikkeiden oikealla puolella, ja ne tarjoavat neljä vakiotapaa näyttää kohteet Finder-ikkunassa: kuvakkeen, luettelon, sarakkeen tai kansikuvan avulla.
MacOS Mojavessa (10.14) Apple korvasi Cover Flow'n Gallery View'lla. Järjestä vaihtoehdot eivät ole käytettävissä gallerianäkymässä.
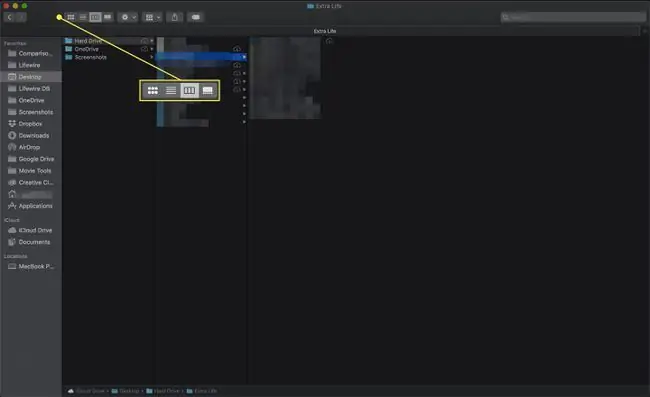
Järjestämisperuste mahdollistaa luettelonäkymän kyvyn järjestää kohteiden esitystapa, lisää uusia ominaisuuksia ja tarjoaa mahdollisuuden hallita kohteiden järjestelyä missä tahansa Finder-näkymissä.
Arrange By tukee kohteiden lajittelua Finder-näkymässä:
- Nimi
- Kind - Kohteet on järjestetty tiedostotyypin mukaan, joka määritellään tiedostotunnisteella; esimerkiksi kaikki PDF-tiedostot ovat yhdessä, samoin kuin kaikki tekstitiedostot, kaikki kuvatiedostot ja niin edelleen.
- Sovellus - Lajittelu suoritetaan oletussovelluksella, jota käytetään asiakirjan käyttämiseen.
- Viimeisen avauspäivämäärä - Tuotteet on järjestetty viimeisimmän käyttöpäivämäärän mukaan.
- Lisäyspäivä - Kohteet on järjestetty sen päivämäärän mukaan, jolloin lisäsit ne kansioon.
- Data Modified - Kohteet on järjestetty sen päivämäärän mukaan, jolloin teit niihin viimeksi muutoksen.
- Luontipäivä - Kohteet on järjestetty tiedoston tai kansion ensimmäisen luomispäivämäärän mukaan.
- Koko - Kohteet lajitellaan niiden fyysisen tiedostokoon mukaan.
- Label - Kohteet, joihin on liitetty tunnisteet, näkyvät ensin lajittelujärjestyksessä.
- Ei mitään - Finder-perusnäkymän lisäksi ei suoriteta ylimääräistä lajittelua.
MacOS:n uudemmat versiot korvaavat tunnisteet tunnisteilla.
Luokkien käyttäminen
Valitsemastasi Järjestä mukaan -menetelmästä riippuen Finder näyttää lajittelutulokset luokkien mukaan. Luokat näkyvät vaakajuovina kuvakenäkymässä tai merkittyinä osioina missä tahansa muissa Finder-näkymissä.
Jos esimerkiksi järjestät koon mukaan, luokat sisältävät eri kokoja.
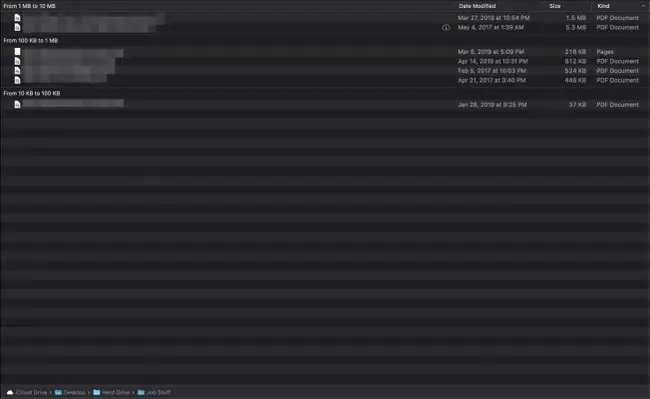
Kuvakenäkymässä jokainen luokka vie yhden vaakaviivan. Kun kohteiden määrä ylittää ikkunassa näytettävän määrän, yksittäiseen luokkaan sovelletaan kansikuvanäkymää, jonka avulla voit selata luokkaa nopeasti ja jättää muut näytettävät luokat yksin. Pohjimmiltaan jokaista luokkaa voidaan manipuloida muista riippumatta.
Lisäksi, kun luokassa on liian monta kohdetta näytettäväksi yhdellä vaakasuoralla rivillä, ikkunan oikealla puolella on linkki luokan laajentamiseksi näyttämään kaikki. Samoin voit kutistaa luokan takaisin yhdelle riville, kun se on laajennettu.
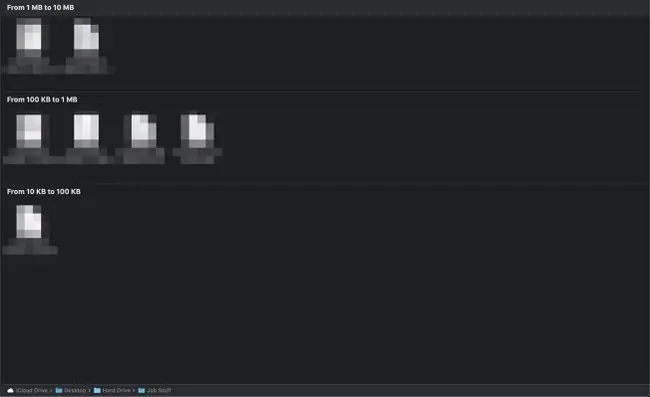
Järjestämissuunnan muuttaminen
Listanäkymässä voit valita lajittelujärjestyksen suunnan napsauttamalla sarakkeen otsikkoa, jonka mukaan haluat lajitella. Jokaisessa sarakkeen otsikossa on nuolimerkki, joka osoittaa ylös tai alas joka kerta, kun napsautat sarakkeen otsikkoa, mikä ohjaa lajittelusuuntaa.
Kun olet jo järjestänyt tiedostot, lajittelu asettaa ne järjestykseen luokkien sisällä.
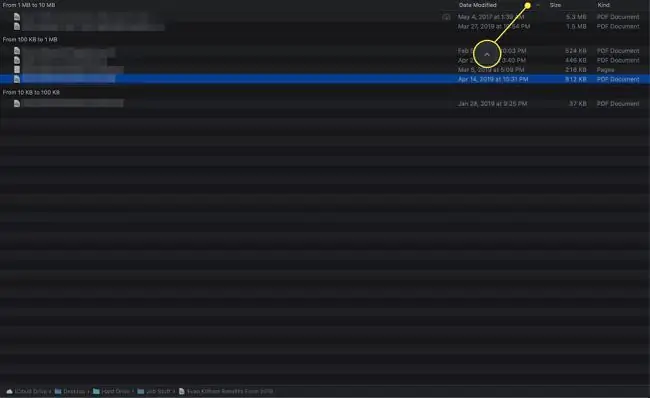
Hakemusten järjestäminen tyypin mukaan
Yleensä Järjestä sovelluksen mukaan käyttää asiakirjaan liittyvää oletussovellusta lajittelujärjestyksen ja luokkaotsikoiden luomiseen.
Tämä oletustoiminto muuttuu, kun käytät Järjestä sovelluksen mukaan -vaihtoehtoa Macin Applications-kansiossa. Tässä kansiossa Sovellus-vaihtoehdoksi tulee Application Category Kun käytät sitä, luokat näkyvät kaikille Mac App Storesta saataville sovelluksille.






